Windows 2008 R2 ile yeni gelen bir özellik Branch Cache. Network üzerinden dosya uygulamarında network ağının daha optimize kullanılarak son kullanıcıların dosyalara daha hızlı erişimini sağlayan bir özelliktir. Sunucu ortamında en az 1 adet windows 2008 R2 bulunmalıdır. Client olarak windows 7 de gelen bir özelliktir.
İki şekilde yapılabilmekttedir. Distributed Cache ve Hosted Cache.
Distributed Cache:
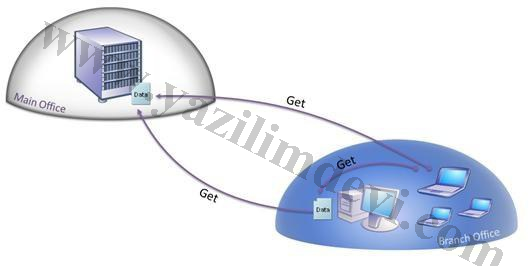
Bu yöntemde branch ofisteki bir client main ofisteki serverdan datayı kendi bilgisayarına kopyalar. Branch ofiste datayı çeken client ile aynı networkteki bir client aynı serverdan aynı datayı çekeceği zaman bunu main ofisteki serverdan değilde önceden kendine çekmiş olan branch ofisteki client üzerinden çeker. Böylelikle uzak bağlantıyı meşgul etmemiş olur ve daha hızlı dataya erişir.
Hosted Cache:
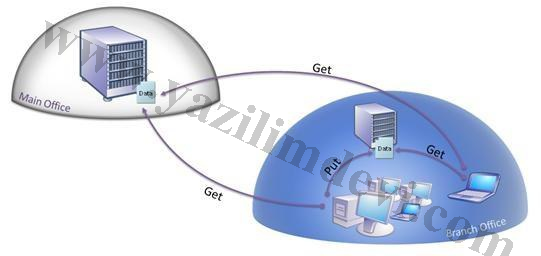
Bu yöntemde ise Brach ofisteki bir client uzak ofisteki bir serverdan datayı kendisinine çekince, kendisi ile aynı networkteki bir Windows 2008 R2 de bu data cachelenir. Bu client ile aynı networkteki birbaşka
clientda aynı dataya erişmek isterse üzerinde datayı cacheleyen Windows 2008 R2 den alır. Cache den alınan dosya çok daha hızlı bir şekilde clienta gitmiş olur.
Brach Cache için Uygulama Adımları:
Brach Cache uygulaması için distributed cache uygulaması yapacağız.
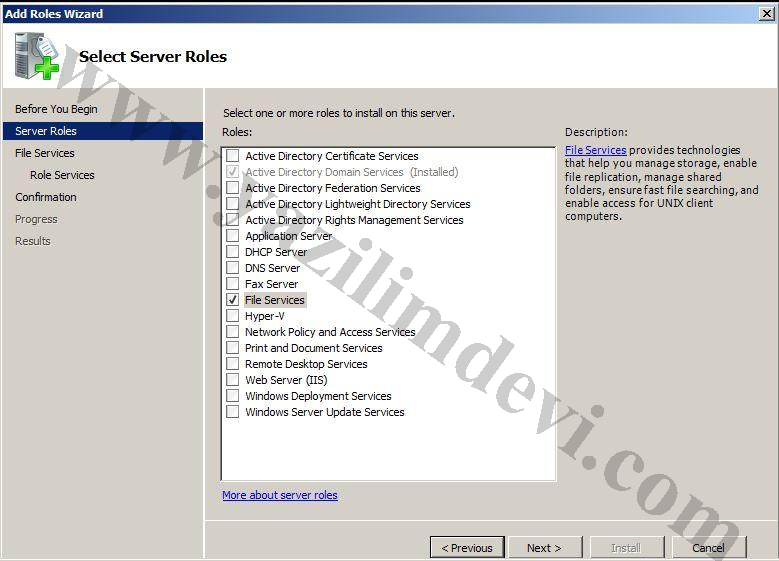
Öncelikle Windows 2008 R2 sunucumuzda Server managerdan Roller “File Server” rolünü seçiyoruz.
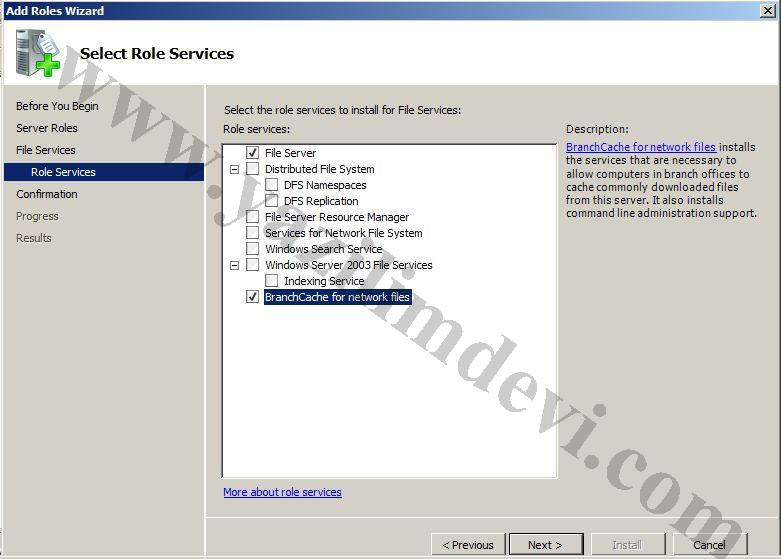
File Server rolünü seçip devam ettiğimizde File servis için role yükleme ekranından “BranchCache for Network Files” ı seçip devam ediyoruz ve kurulumu bitiriyoruz.
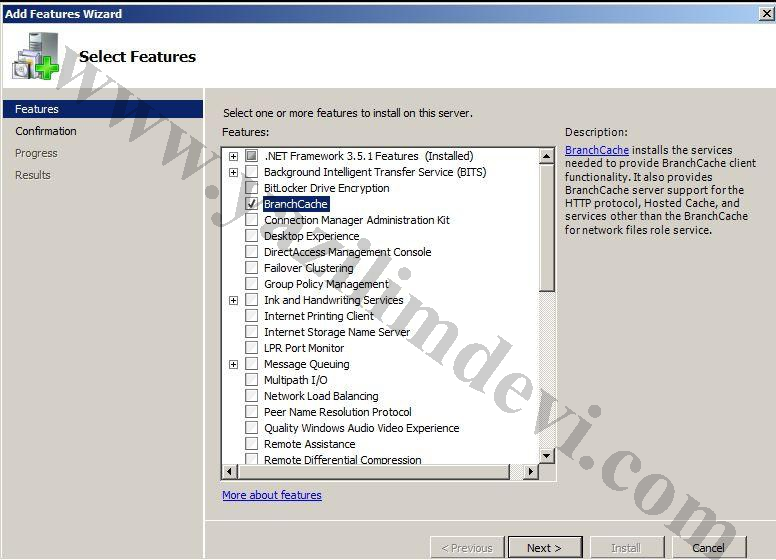
Eğer bu uygulamayı web server için gerçekleştirmek istersek ayrıyeten server managerdan features a gelip “Branch Cache” özelliğinide yüklememiz gerekiyor.
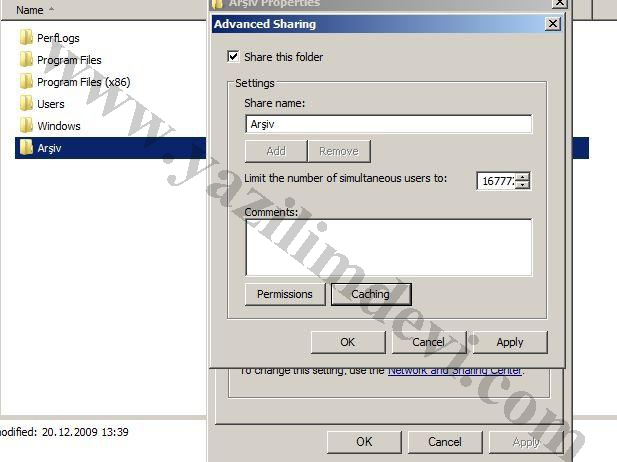
Branch Cache rolünü yükledikten sonra serverda datalarının bulunduğu klasörü paylaşıma açıyoruz. Paylaşıma açarken “advanced share” i seçiyoruz. Ve menunun altındaki “caching” seçeneğini seçiyoruz. Ayrıyeten burdan izinleride ayarlıyabiliriz.
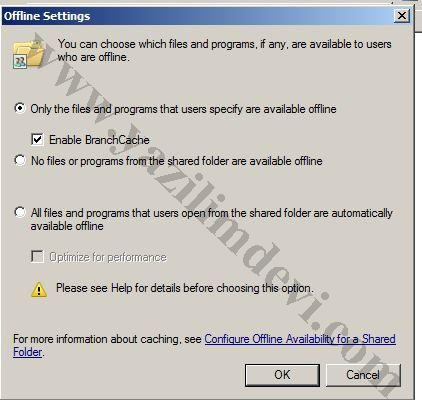
Burdan “Enable Branch Cache” i seçerek paylaşıma açılan bu klasör için branch cache uygulamasını açmış oluyoruz.
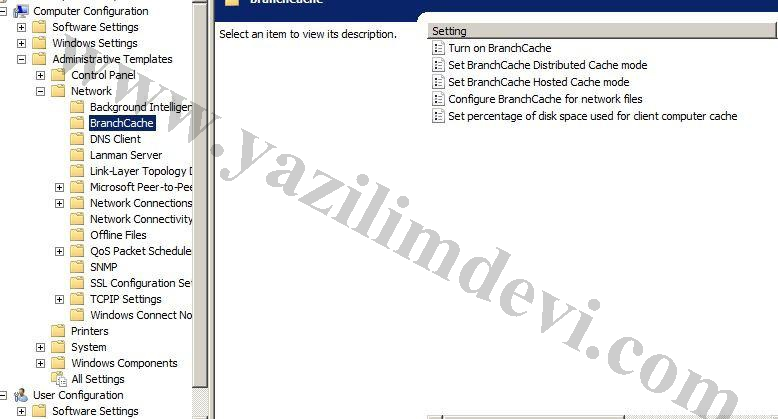
Bu aşamadan sonra sıra grup policy ayarlarına geliyor. Herhangibir policy yaratıp yada default domain policy üzerinden devam edebiliriz. ComputerConfiguration>Policies>Administrative Templates>Network ün altında Bracnh cache i seçersek sağ tarafta 5 adet seçenek gelicektir.
Bunlar;
Turn on Branch Cache: Branch Cache i açar.
Set BranchCache Distributed Cache mode: Clientların branch cache i ditributed modda kullanmasını sağlar.
Set BranchCache Hosted Cache mode: Clientların branch cache i host modda kullanmasını sağlar. Eğer bu modu açarsanız kaşeleme yapıcak olan windows 2008 R2 sunucunun adresinide ilgili yere girmeniz gerekiyor.
Configure Branch Cache for network files: Bu ayar kendi üzerinde dosya cacheleyen clientların round trip netwoklerinin geçikme süresidir. Default olarak 80ms oalrak ayarlanmıştır.
Set percentage of disk space used for client computer cache: Client computerler için diskin ne kadarının ayrılacağı ayardırır
Burdan bizim uygulamamı için sadece turn on cache ile hosted cache mode u açmamız yeterli.
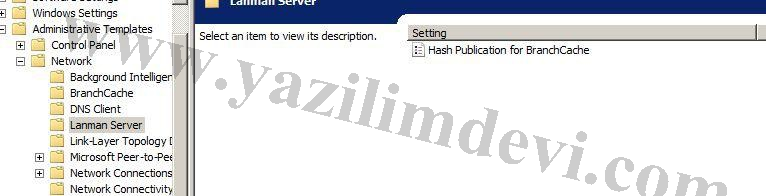
Bu ayar bitince Branch cache in hemen 2 altındaki Lanman server kısmına gelinir. Burdan branch cache uygulaması için hash publication aktif edilir.
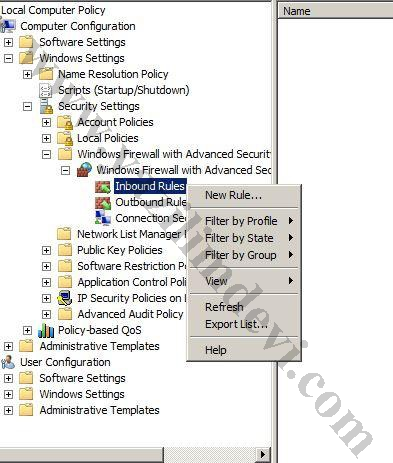
Branch cache ile ilgili policy ayarı bittikten sonra birde clientların firewall ayarlarında bir inbound trafikleri için bir rule tanımlamamız gerekiyor. Bunun için aynı policy içerisinde computer configuration>Policies>Windows Settings>Security Settings>Windows Firewall with Advanced Security kısmından “Inbound Rules” un üzerine gelip “New rule” dememiz gerekiyor.
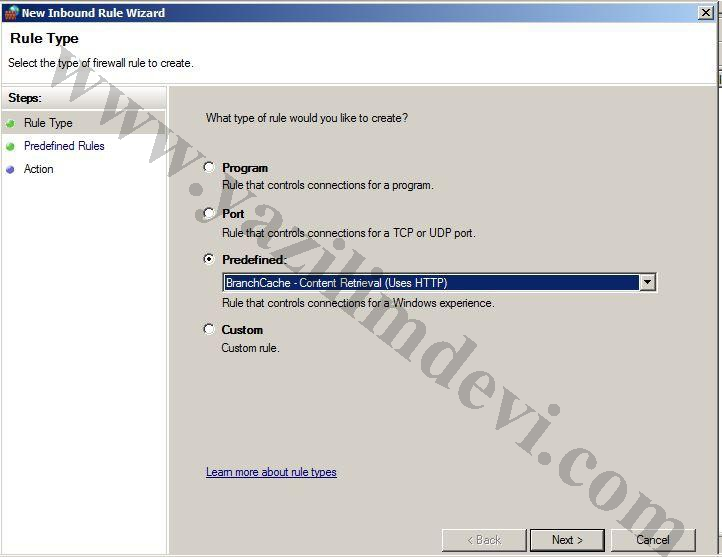
PreDefined i seçerek açılan menulerden “Branch Cache – Content Retrieval (Uses HTTP)” seçilerek devam edilir.
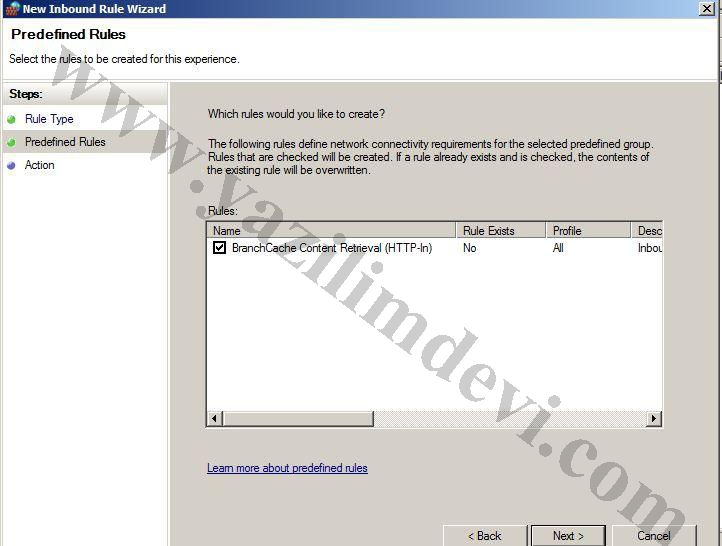
Yukardaki gibi ilgili seçenek seçili olarak devam edilir.
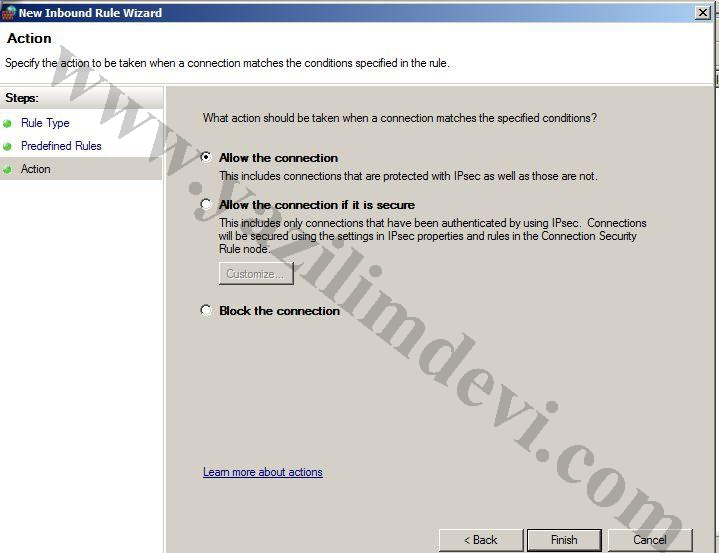
Trafiğie izin vereceğimizden dolayı “Allow the connection ” seçilerek devam edilir.
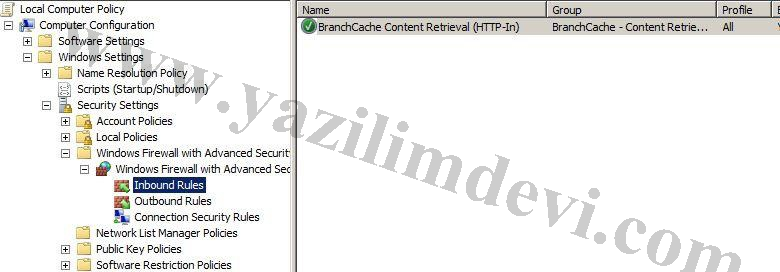
Ve firewall ayarımızda bitmiş bulunmaktadır.
Bu aşamadan sonra branch cache i uygulayacağımız pc lere grup policy sinin gittiğine emin olmamız gerekmektedir.
Clientlarda uygulamanın çalıştığına emin olmak için robocopy aracını kullanabiliriz.
Arşiv sunucumuz 10.0.0.1 IP sinde olduğunu farz edelim. bunun üzerinde Arsiv isimli dataların bulunduğu bir klasörü paylaşıma açmıştık. Client bilgisayarında, arsiv klasörünün içindeki dataları kendi bilgisayarında “dosya” isimli bir klasöre taşımak için komut satırını açıp aşşağıdaki komutu verebiliriz
robocopy 10.0.0.1Arsiv C:Dosya *.*
Bu işlem sonucunda dosyaların ne kadar süre içinde kopyalandığı raporuda çıkar. Eğer birinci client ile aynı networkteki ikinci bir clienttanta bu komutu verip aynı datayı kopyalarsanız bu sürenin çok daha az olduğunu görebilirsiniz.
NOT: yukardaki komut sadece dosyaları kopyalar klasörleri kopyalamaz. Robocop için birçok işlevi olan değişiki komutlar bulabilirsiniz.
