Dosya izinleri kendi bilgisayarlarımızda klasörlerimize, dosyalarımıza izinler vermek için kullanılıyordu. Dosya paylaşımlarıda ağ üzerinden ulaştığımızı başka bilgisayarlar yada ağ üzerinden kendi bilgisayarımızdaki kaynaklara ulaşan bilgisayarlar için veriliyor.
Bir dosyayı paylaşıma açtığımız zaman ağ üzerinden diğer kullanıcılar bu dosya yada dosyalara erişebilir. Verdiğimiz izinlere göre bu dosyaları kullanabilirler.
Öncelikle paylaşıma açacağımız klasörün üzerine sağ tıklayıp “properties” seçeneği ile özelliklerine gelmemiz gerekiyor.
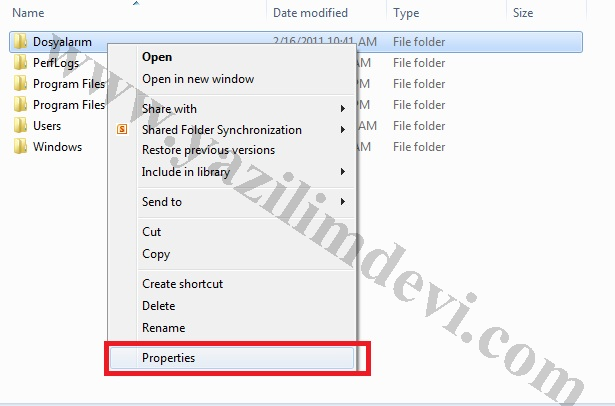
Açılan pencereden “Sharing” sekmesine geliyoruz. Bu bölümden klasörümüz için paylaşım ayarlarını yapacağız.
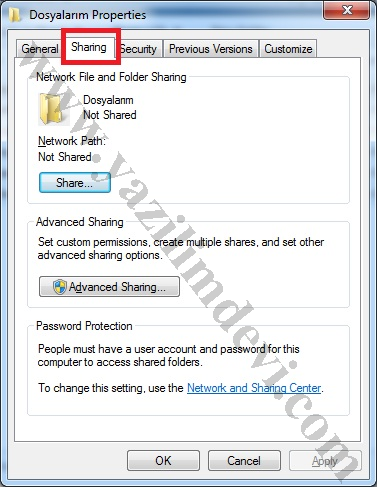
İki kısım bulunmaktadır “Network file and folder sharing” ve “Advanced Sharing” . Network file and Folder Sharing kısmı seçtiğimiz dosyayı hızlı bir şekilde paylaşıma açmak için kullanılır. Bu bölümdeki “Share” seçeneğine tıklarsak ayrı bir ekran açılacaktır. Bu ekranda kendi kullanıcı adımızı görebiliriz. Bunun anlamı dosyanın sahibinin sizin olduğunuzu gösterir. Varsayılan olarak dosya sahibi o dosya üzerinde tüm haklara sahiptir.
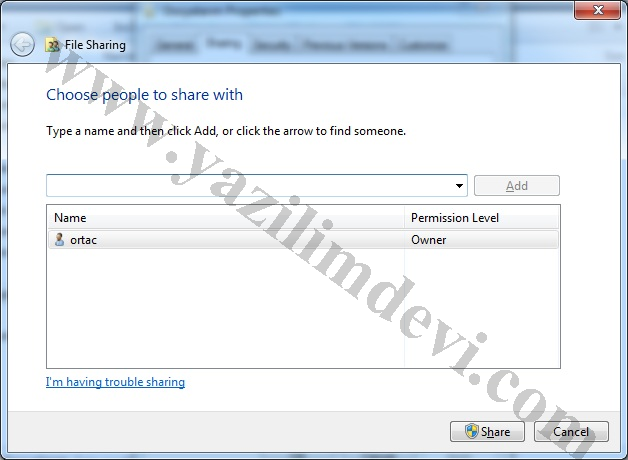
İlk kutudan dosyaya ağ üzerinden erişecek kullanıcıları seçiyoruz. Kutunun en sonundaki aşşağı yönlü ok tuşuna basarsanız seçebileceğimiz kullanıcılar çıkacaktır.
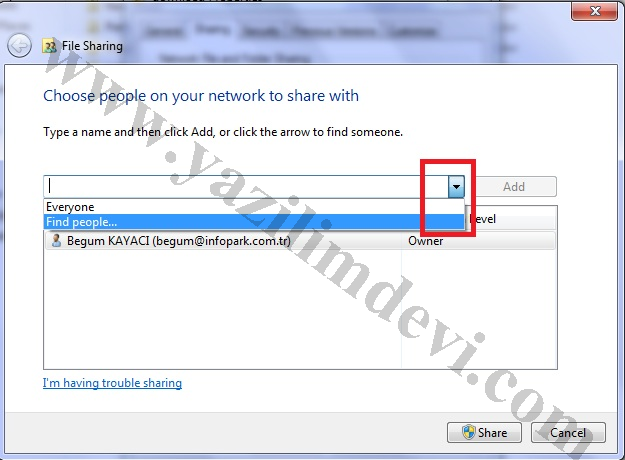
“Everyone” seçeneğini seçersek herkese dosyayı paylaşıma açacağımızı söylemiş oluyoruz. “Find people” dan ise kurumumuzda domaine bağlı kullanıcıları seçebiliriz. Dosya izinlerindeki pencerenin aynısı çıkacaktır. Aynı metot ile kullanıcı seçebiliriz.

Kullanıcıyı seçtikten sonra “Add” seçeneği ile dosya paylaşımına ekliyebiliriz.
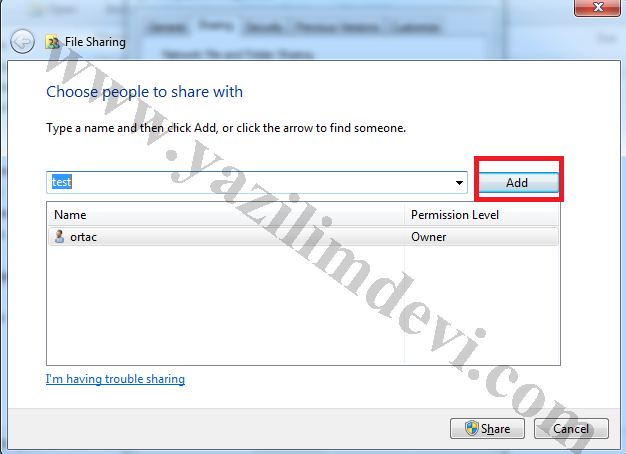
Kullanıcı eklendiğinde “Read” izni almaktadır. Yani ağ üzerinden sizin dosyalara gelicek kullanıcı sadece dosyaları ve onun içindeki dökümanları okuma yetkisine sahip olacaktır. Dökümanlar üzerinde bir değişiklik yapamıyacaktır.
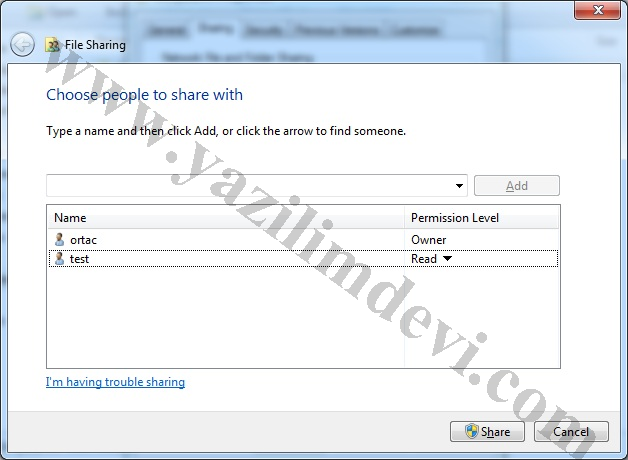
“Read” iznin yanındaki aşşağı yönlü ok tuşuna basarsak burda başka izinlerde çıkacaktır. “Read/write” izni ile seçtiğimiz kullanıcıya dosyaları okuma ile birlikte yazma iznide vermiş oluruz. “Remove” seçeneği ile seçtiğimiz kullanıcıyı kaldırabiliriz. İzin seçimi bitince en alttaki “share” seçeneği ile dosyamızı paylaşıma açmış oluyoruz.
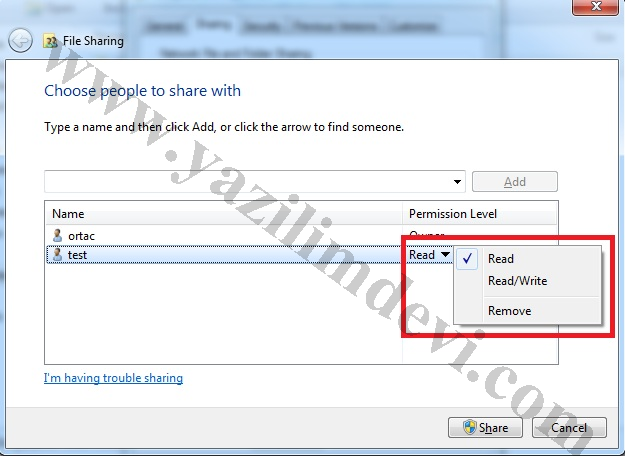
“Share” seçeneğini seçtikten sonra aşşağıdaki uyarı penceresi çıkacaktır. Burada alttaki seçeneğe tıklayıp “yes, turn on network discovery and file sharing for all public networks” seçeneğini seçmemiz gerekiyor.
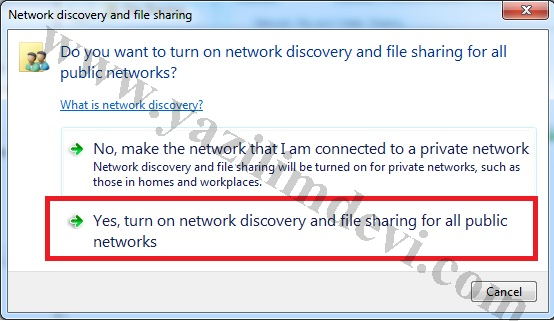
Son ekran ise dosyamızı paylaşıma açmak için gerekli olan son penceredir. Burda paylaşıma açtığımız klasörümüzü ağ üzerinden kullanıcıların nasıl erişebileceği ile ilgili bir bilgi ekranı vardır. En alttaki “done” seçeneğine tıklarsak işlem bitmiş olur.
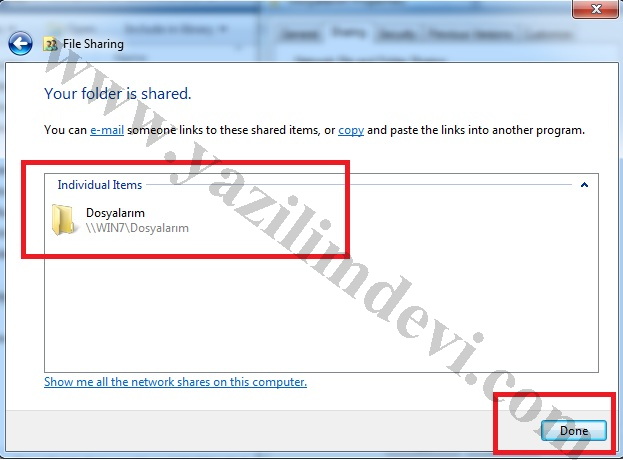
Klasörlerinizi paylaşıma açmanın bir diğer yolu ise “sharing” sekmesinden “advanced sharing” seçeneğini kullanmaktır. Burda daha detaylı paylaşım ayarları yapılabilmektedir.
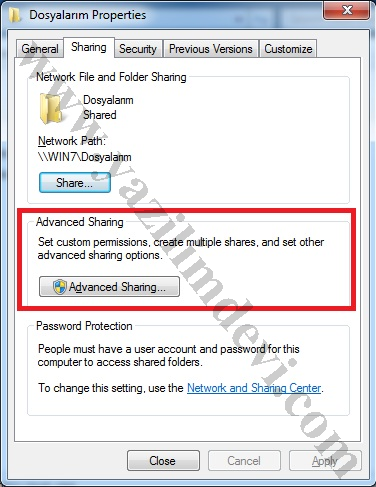
Gelişmiş paylaşım ekranı açıldığında ilk seçenek olan “Share this folder” seçeneği ile klasörümüzü paylaşıma açmış oluyorz. “Share name” kısmında paylaşıma açtığımız klasörün ağ ap üzerinde hangi isimle görüleceğini ayarlıyabiliyoruz. Yani “Dosyalarım” isimli bir klasör “arşivler” ismi ile kullanıcılara paylaştırılabilir. “Limit the number of simultaneous users to” seçeneği ise varsayılan olarak “20” olarak gelmektedir. Bunun anlamı ağ üzerinden aynı anda sadece 20 kişi bu paylaşıma açtığımız dosyaya erişebilir. Windows 7 deki üst sınır “20” dir. İstersek bu sayıyı düşürebiliriz.
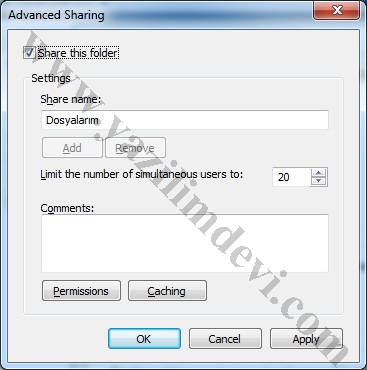
En alt kısımda ise izinler (permissions) bölümü bulunmaktadır. Bu seçenek yardımı ile ağ üzerinden paylaşıma açtığımız klasörlere ulaşan kullanıcıların nasıl yetkilendirilecekleri ayarı yapılabilmektedir.
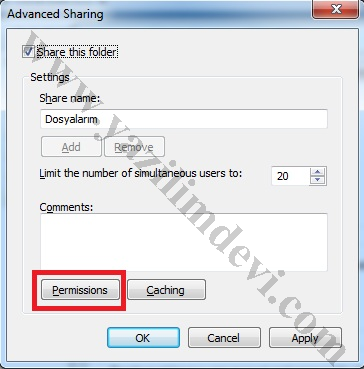
Varsayılan olarak “everyone” yani herkese oku izni veriliyor. İstenirse “Add” seçeneği seçilip yeni kullanıcılar eklenebilir. Alttaki bölümden ise Full Control, Change ve read izinleri “allow” (müsade) yada “deny” yasaklama olarak verilebilir.
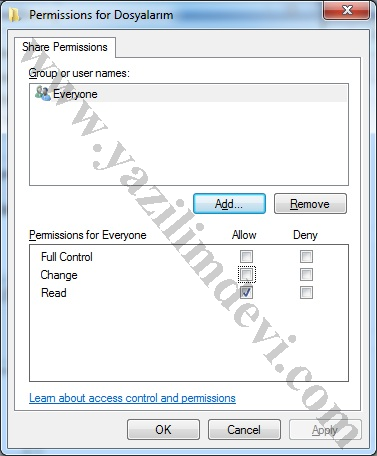
Yukarda anlattığımız metotlar ile ağ üzerinden paylaşıma açılan dosyalar a erişmek için birçok yöntem vardır. Bunlar;
Windows 7 nin başlat menüsünü kullanabilirsiniz. Başlat tuşu ile açılan menüde “search programs and files” bölümünüe erişmek istediğiniz bilgisayarın ismi yada IP si yazılabilir. Örnek: 10.0.0.2 yada win7pc
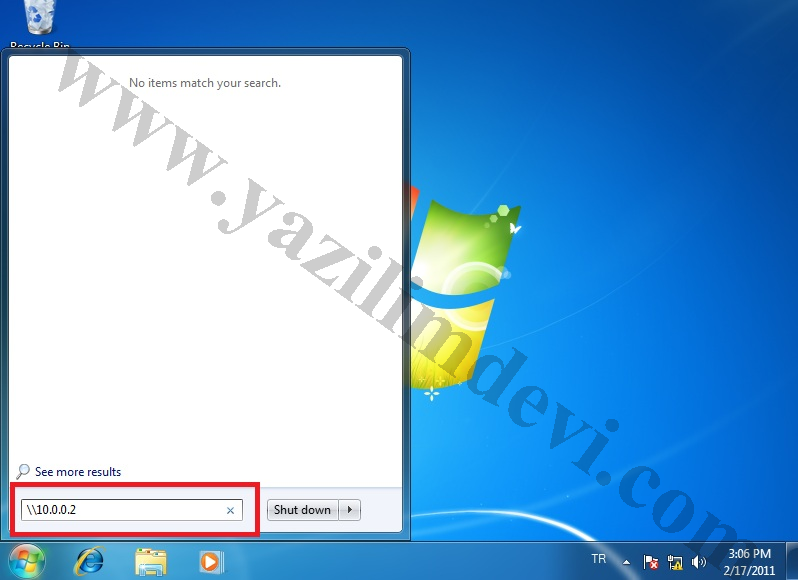
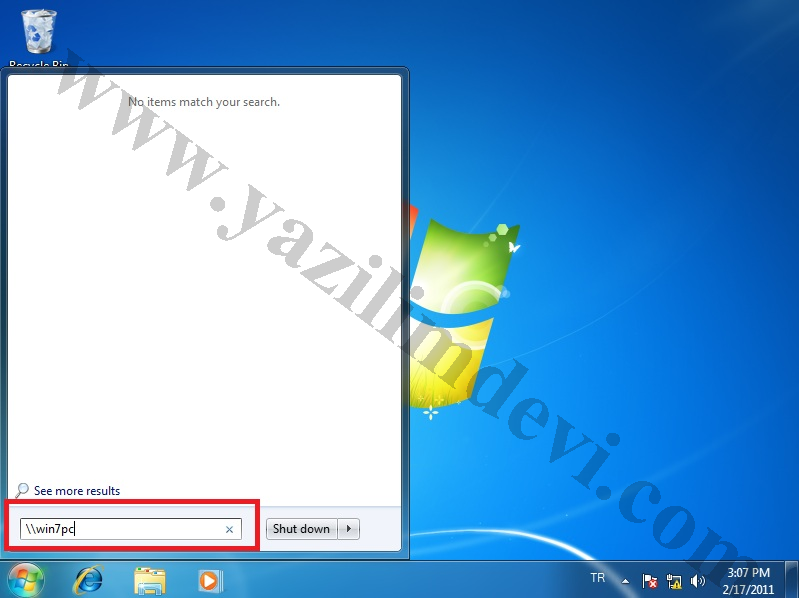
Eğer geçeeli IP adresi yada isim yazılmışsa aşşağıdaki gibi o bilgisayardaki paylaşımlar görüntülenecetir.
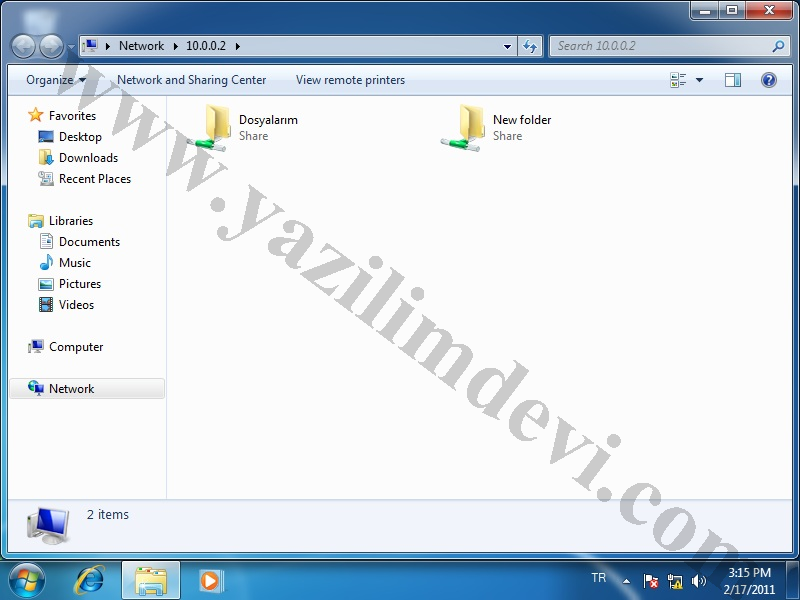
Bu yöntem dışında “Windows Explorer” ın adres bölümünede 10.0.0.2 yada win7pc yazılarak paylaşımlara erişebiliriz.
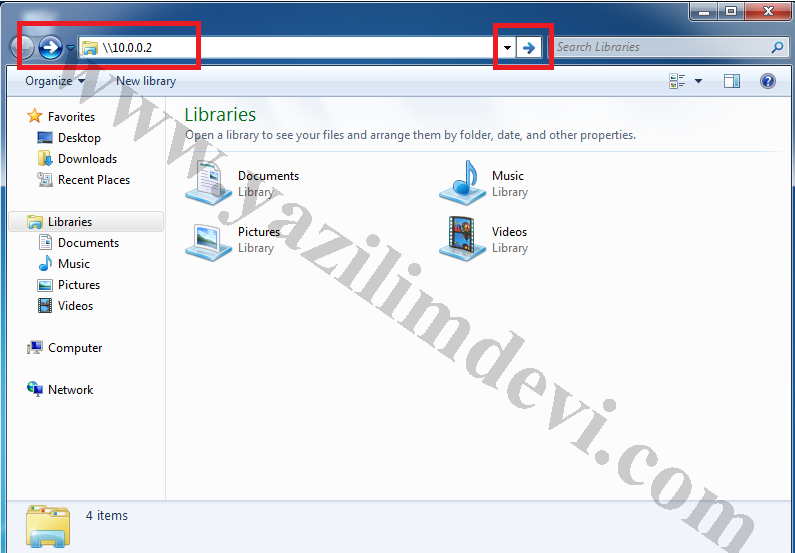
NOT: Windows 7 işletim sistemlerinde paylaşıma açılan klasörün üzerine paylaşıma açıldığını ifade eden “el” işareti gelmemektedir.
