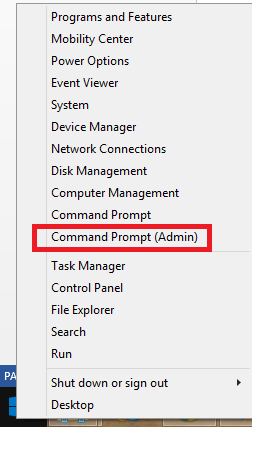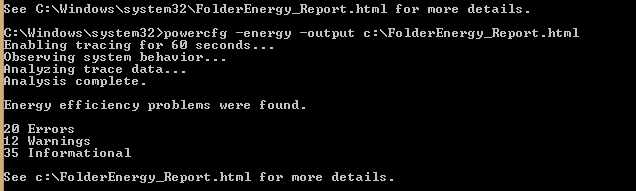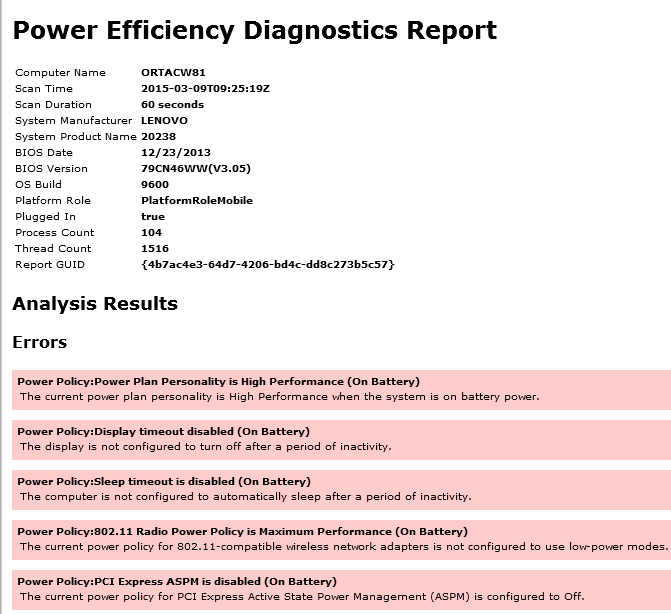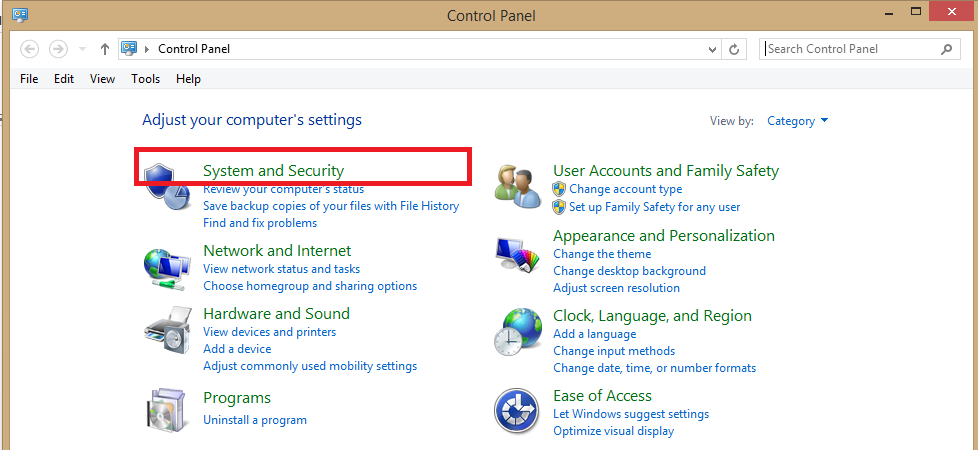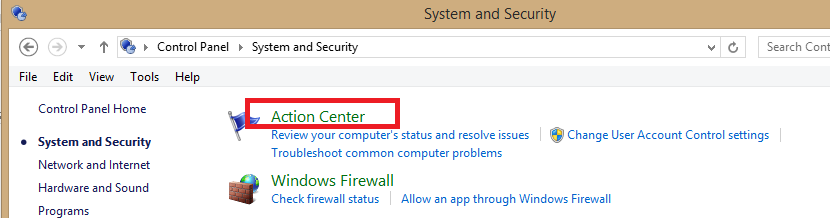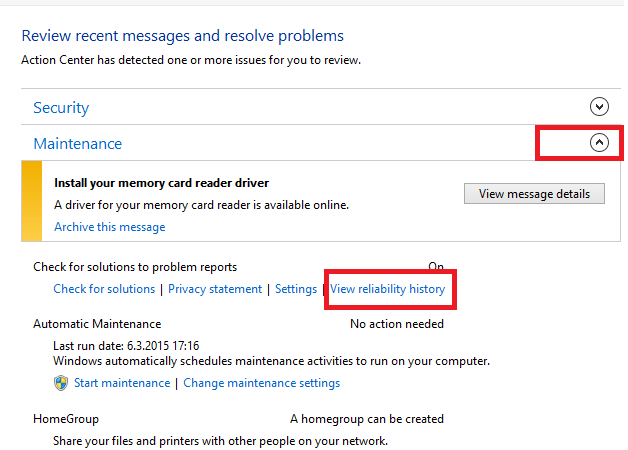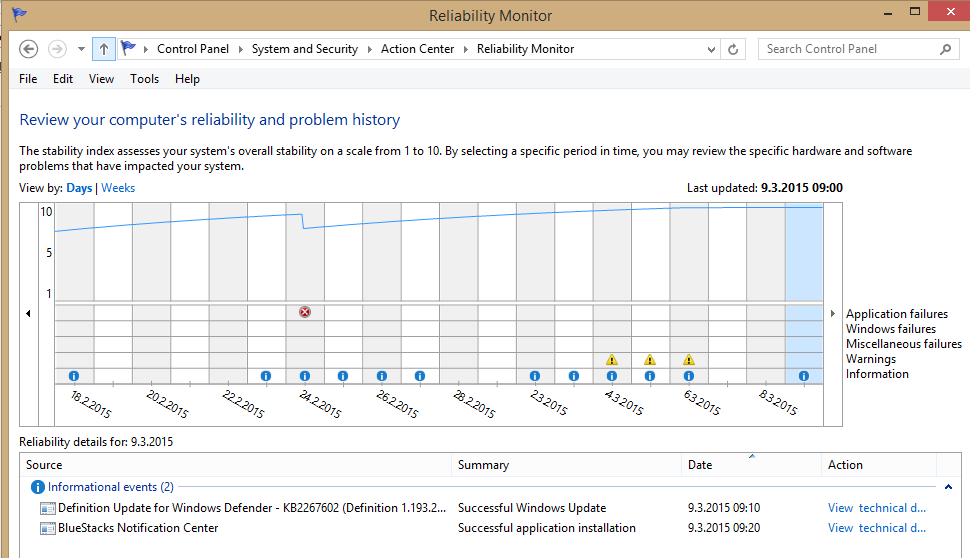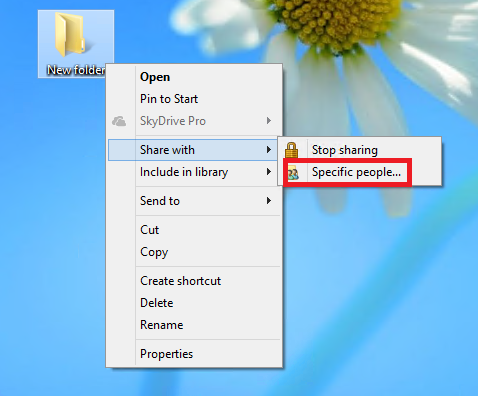Hibernate yani hazırda bekleme özelliği bilgisayarınızda açık olan tüm uygulamaları belleğe yerleştirip işletim sisteminin uyku moduna geçmesini sağlamaktadır.
Windows güç tasarruf moduna geçerek arka planda uygulamalarınızı da açık bırakmaktadır. Mouse un hareket ettirilmesi, klavyeden bir tuşa basılması ya da bilgisayar kasanızın güç düğmesine basılması ile işletim sistemi uyku modundan çıkacak ve arka planda açık olan uygulamalarınızı kullanmaya devam edebileceksiniz.
Özellikle diz üstü bilgisayarınızı bir süre kullanmayacağınız ya da pilini değiştireceğiniz gibi durumlarda çalışma alanınızı da kaybetmek istemiyorsanız çok işinize yarayacaktır bu özellik.
Hibernate özelliği işletim sistemi yüklü olan dizinde hiberfile.sys dosyasını uygulamaları kaydetmek için sanal bellek olarak kullanır.