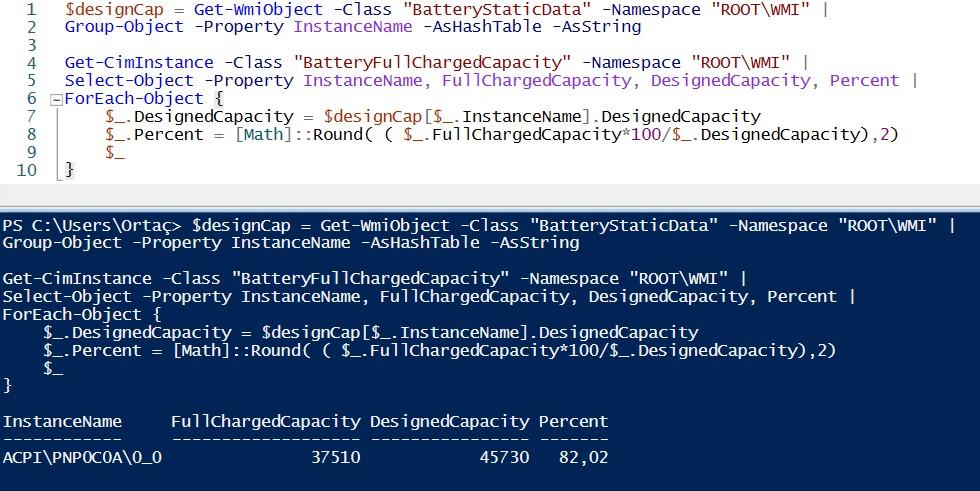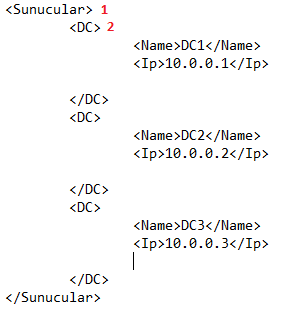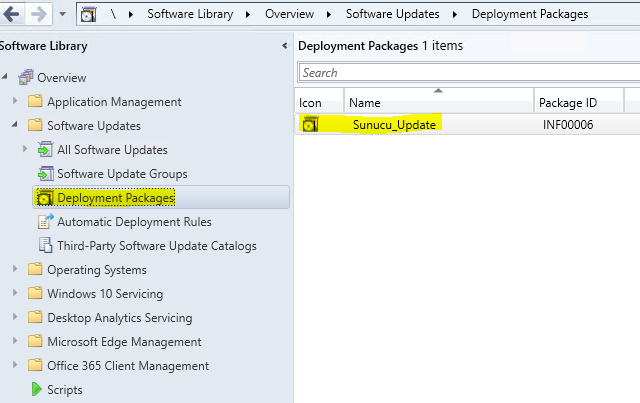System Center configuration Manager ya da yeni ismi ile Microsoft Endpoint Configuration Manager yönetim yazılımında sorgu bazlı koleksiyon oluşturmak isterseniz aşağıdaki örneklerden faydalanabilirsiniz.
Bilgisayar İsimlerine Göre
|
1 2 3 |
select SMS_R_SYSTEM.ResourceID,SMS_R_SYSTEM.ResourceType,SMS_R_SYSTEM.Name, SMS_R_SYSTEM.SMSUniqueIdentifier,SMS_R_SYSTEM.ResourceDomainORWorkgroup, SMS_R_SYSTEM.Client from MS_R_System where SMS_R_System.Name like "%ORT%" |
Windows Cluster Hizmeti Yüklü Sunucular
|
1 2 3 |
select * from SMS_R_System inner join SMS_G_System_SERVICE on SMS_G_System_SERVICE.ResourceId = SMS_R_System.ResourceId where SMS_G_System_SERVICE.Name = "ClusSvc" |
Hyper-V Rolü Yüklü Bilgisayarlar
|
1 2 3 |
select * from SMS_R_System inner join SMS_G_System_SERVICE on SMS_G_System_SERVICE.ResourceId = SMS_R_System.ResourceId where SMS_G_System_SERVICE.Name = "vmms" |
DHCP Sunucuları
|
1 2 3 |
select * from SMS_R_System inner join SMS_G_System_SERVICE on SMS_G_System_SERVICE.ResourceId = SMS_R_System.ResourceId where SMS_G_System_SERVICE.Name = "DHCPServer" |
IIS Rolü Yüklü Bilgisayarlar
|
1 2 3 |
select * from SMS_R_System inner join SMS_G_System_SERVICE on SMS_G_System_SERVICE.ResourceId = SMS_R_System.ResourceId where SMS_G_System_SERVICE.Name = "W3SVC" |
Windows 11 23H2
|
1 2 3 4 5 6 |
select SMS_R_SYSTEM.ResourceID,SMS_R_SYSTEM.ResourceType, SMS_R_SYSTEM.Name,SMS_R_SYSTEM.SMSUniqueIdentifier, SMS_R_SYSTEM.ResourceDomainORWorkgroup,SMS_R_SYSTEM.Client from SMS_R_System inner join SMS_G_System_OPERATING_SYSTEM on SMS_G_System_OPERATING_SYSTEM.ResourceId = SMS_R_System.ResourceId where SMS_G_System_OPERATING_SYSTEM.BuildNumber = "22631" |
Windows 11 22H2
|
1 2 3 4 5 6 |
select SMS_R_SYSTEM.ResourceID,SMS_R_SYSTEM.ResourceType, SMS_R_SYSTEM.Name,SMS_R_SYSTEM.SMSUniqueIdentifier, SMS_R_SYSTEM.ResourceDomainORWorkgroup,SMS_R_SYSTEM.Client from SMS_R_System inner join SMS_G_System_OPERATING_SYSTEM on SMS_G_System_OPERATING_SYSTEM.ResourceId = SMS_R_System.ResourceId where SMS_G_System_OPERATING_SYSTEM.BuildNumber = "22621" |
Windows 11 21H2
|
1 2 3 4 5 6 |
select SMS_R_SYSTEM.ResourceID,SMS_R_SYSTEM.ResourceType, SMS_R_SYSTEM.Name,SMS_R_SYSTEM.SMSUniqueIdentifier, SMS_R_SYSTEM.ResourceDomainORWorkgroup,SMS_R_SYSTEM.Client from SMS_R_System inner join SMS_G_System_OPERATING_SYSTEM on SMS_G_System_OPERATING_SYSTEM.ResourceId = SMS_R_System.ResourceId where SMS_G_System_OPERATING_SYSTEM.BuildNumber = "22000" |
Windows 11 Enterprise
|
1 2 3 4 5 6 |
select SMS_R_SYSTEM.ResourceID,SMS_R_SYSTEM.ResourceType,SMS_R_SYSTEM.Name, SMS_R_SYSTEM.SMSUniqueIdentifier,SMS_R_SYSTEM.ResourceDomainORWorkgroup, SMS_R_SYSTEM.Client from SMS_R_System inner join SMS_G_System_OPERATING_SYSTEM on SMS_G_System_OPERATING_SYSTEM.ResourceId = SMS_R_System.ResourceId where SMS_G_System_OPERATING_SYSTEM.Caption = "Microsoft Windows 11 Enterprise" |
Windows 11 Pro
|
1 2 3 4 5 6 |
select SMS_R_SYSTEM.ResourceID,SMS_R_SYSTEM.ResourceType, SMS_R_SYSTEM.Name,SMS_R_SYSTEM.SMSUniqueIdentifier, SMS_R_SYSTEM.ResourceDomainORWorkgroup,SMS_R_SYSTEM.Client from SMS_R_System inner join SMS_G_System_OPERATING_SYSTEM on SMS_G_System_OPERATING_SYSTEM.ResourceId = SMS_R_System.ResourceId where SMS_G_System_OPERATING_SYSTEM.Caption = "Microsoft Windows 11 Pro" |
Windows 10 22H2
|
1 2 3 4 |
select SMS_R_System.ResourceId, SMS_R_System.ResourceType, SMS_R_System.Name, SMS_R_System.SMSUniqueIdentifier, SMS_R_System.ResourceDomainORWorkgroup, SMS_R_System.Client from SMS_R_System inner join SMS_G_System_OPERATING_SYSTEM on SMS_G_System_OPERATING_SYSTEM.ResourceID = SMS_R_System.ResourceId inner join SMS_G_System_SYSTEM on SMS_G_System_SYSTEM.ResourceId = SMS_R_System.ResourceId where SMS_G_System_SYSTEM.SystemRole = "Workstation" and SMS_G_System_OPERATING_SYSTEM.Version = "10.0.19045" |
Tüm Notebook Bilgisayarlar
|
1 2 3 4 5 6 |
select SMS_R_SYSTEM.ResourceID,SMS_R_SYSTEM.ResourceType,SMS_R_SYSTEM.Name, SMS_R_SYSTEM.SMSUniqueIdentifier,SMS_R_SYSTEM.ResourceDomainORWorkgroup, SMS_R_SYSTEM.Client from SMS_R_System inner join SMS_G_System_SYSTEM_ENCLOSURE on SMS_G_System_SYSTEM_ENCLOSURE.ResourceID = SMS_R_System.ResourceId where SMS_G_System_SYSTEM_ENCLOSURE.ChassisTypes in ( "8", "9", "10","11", "12", "14","18","21") |
Tüm Masaüstü Bilgisayarlar
|
1 2 3 4 5 |
select SMS_R_SYSTEM.ResourceID,SMS_R_SYSTEM.ResourceType,SMS_R_SYSTEM.Name, SMS_R_SYSTEM.SMSUniqueIdentifier,SMS_R_SYSTEM.ResourceDomainORWorkgroup, SMS_R_SYSTEM.Client from SMS_R_System inner join SMS_G_System_SYSTEM_ENCLOSURE on SMS_G_System_SYSTEM_ENCLOSURE.ResourceID = SMS_R_System.ResourceId where SMS_G_System_SYSTEM_ENCLOSURE.ChassisTypes in ( "3", "4", "5","6", "7", "15","16") |
Windows 11
|
1 2 3 4 5 |
select SMS_R_SYSTEM.ResourceID,SMS_R_SYSTEM.ResourceType,SMS_R_SYSTEM.Name, SMS_R_SYSTEM.SMSUniqueIdentifier, SMS_R_SYSTEM.ResourceDomainORWorkgroup, SMS_R_SYSTEM.Client from SMS_R_System inner join SMS_G_System_OPERATING_SYSTEM on SMS_G_System_OPERATING_SYSTEM.ResourceId = SMS_R_System.ResourceId where SMS_G_System_OPERATING_SYSTEM.Caption like "Microsoft Windows 11%" |
Windows 10 2004 21H2 Sürümü
|
1 2 3 4 5 6 |
select SMS_R_System.ResourceId, SMS_R_System.ResourceType, SMS_R_System.Name, SMS_R_System.SMSUniqueIdentifier, SMS_R_System.ResourceDomainORWorkgroup, SMS_R_System.Client from SMS_R_System inner join SMS_G_System_OPERATING_SYSTEM on SMS_G_System_OPERATING_SYSTEM.ResourceID = SMS_R_System.ResourceId inner join SMS_G_System_SYSTEM on SMS_G_System_SYSTEM.ResourceId = SMS_R_System.ResourceId where SMS_G_System_SYSTEM.SystemRole = "Workstation" and SMS_G_System_OPERATING_SYSTEM.Version = "10.0.19044" |
Windows 10 2004 21H1 Sürümü
|
1 2 3 4 5 6 |
select SMS_R_System.ResourceId, SMS_R_System.ResourceType, SMS_R_System.Name, SMS_R_System.SMSUniqueIdentifier, SMS_R_System.ResourceDomainORWorkgroup, SMS_R_System.Client from SMS_R_System inner join SMS_G_System_OPERATING_SYSTEM on SMS_G_System_OPERATING_SYSTEM.ResourceID = SMS_R_System.ResourceId inner join SMS_G_System_SYSTEM on SMS_G_System_SYSTEM.ResourceId = SMS_R_System.ResourceId where SMS_G_System_SYSTEM.SystemRole = "Workstation" and SMS_G_System_OPERATING_SYSTEM.Version = "10.0.19043" |
Windows 10 2004 20H2 Sürümü
|
1 2 3 4 5 6 |
select SMS_R_System.ResourceId, SMS_R_System.ResourceType, SMS_R_System.Name, SMS_R_System.SMSUniqueIdentifier, SMS_R_System.ResourceDomainORWorkgroup, SMS_R_System.Client from SMS_R_System inner join SMS_G_System_OPERATING_SYSTEM on SMS_G_System_OPERATING_SYSTEM.ResourceID = SMS_R_System.ResourceId inner join SMS_G_System_SYSTEM on SMS_G_System_SYSTEM.ResourceId = SMS_R_System.ResourceId where SMS_G_System_SYSTEM.SystemRole = "Workstation" and SMS_G_System_OPERATING_SYSTEM.Version = "10.0.19042" |