İşletim sistemi ve sccm 2012 agent paketlerinin oluşturulması ve boot imajın oluşturulmasını bitirdikten sonra sürüclerimizi boot imajı içerisine yerleştirme ve işletim sistemi için görev (task) oluşturma konularına değineceğiz.
Bu aşamada boot imajın içerisine sürücülerinizede yerleştirebilirsiniz. Özellikle ağ kartı sürücülerinizi yerleştirmez iseniz bilgisayarlar DHCP den IP aldıktan sonra boot.wim e ulaşacak fakat kurulum başlıyamıyacaktır.
SCCM 2012 üzerinden sürücüleri boot.wim e yerleştirmek için öncelikle sürücüler için bir klasör açıyorum. Everyone a read , smsadmin kullanıcısına full control izinleri veriyorum.
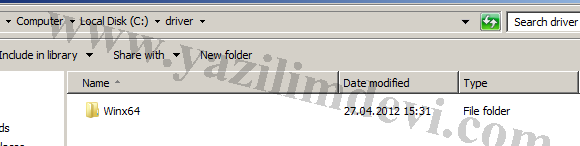
“Software library” bölümünden “Operating Systems” altından “Drivers” üzerine sağ tıklayıp “Import Driver” seçeneğini seçiyoruz.
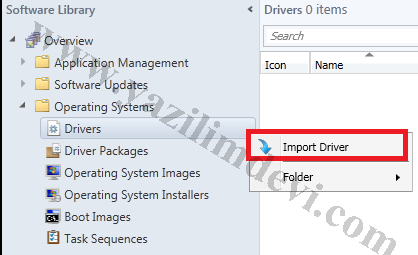
Sürücüler için paylaşıma açtığım klasörü gösteriyorum.Tüm klasörün UNC adresini girebileceğim gibi yeni gelen bir özellik ile sadece belirli bir INF dosyasınıda gösterebilirim.
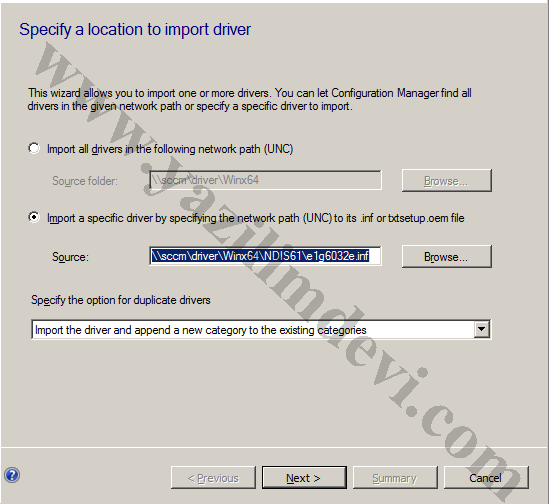
Gösterdiğim INF dosyasına göre sürücü ismi geliyor. En alttaki bölümde katagori seçeneği vardır. Bu bölümden sürücümü katagori içerisine alabilirim.

Açılan pencereden “Create” i seçiyorum.
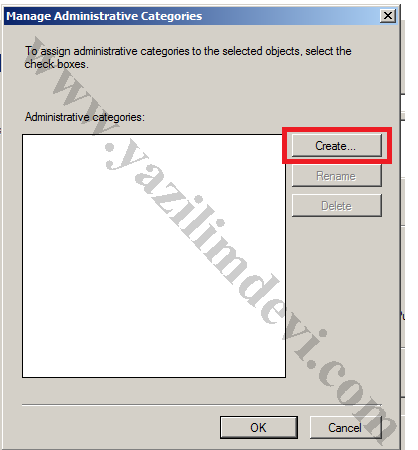
Katagorime bir isim veriyorum.
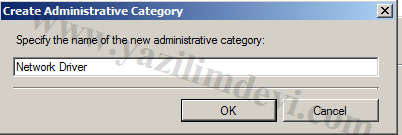
Katagoriyi ekledikten sonra devam ediyoruz. Kullandığımız sürücünün desteklediği platformları ayarlıyabileceğimiz bir bölüm geliyor. SCCM 2012 seçilen INF dosyasına göre otomatik ayarlar getirdiği gibi istersek tüm platformlar için bu sürücünün kullanılmasını sağlayabiliriz.
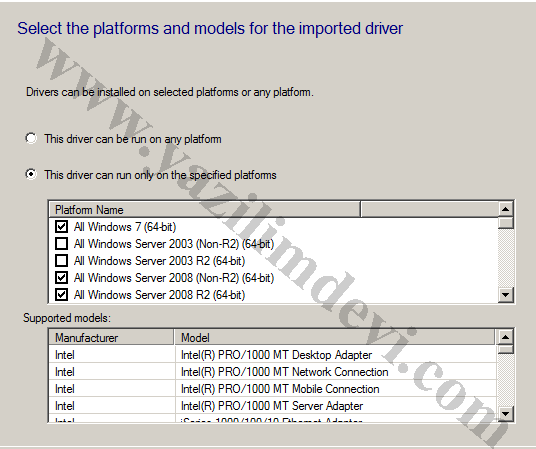
Bir paket içerisine sürücüleri eklemiyeceğim.
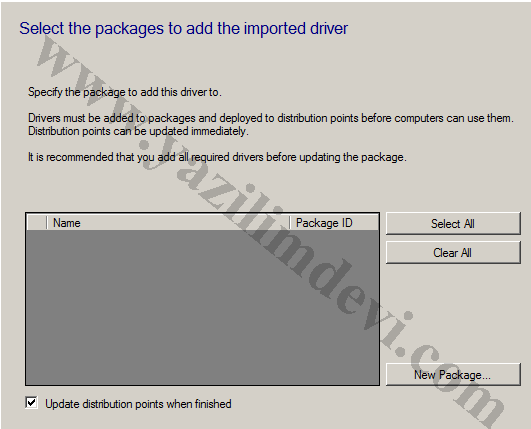
Bu kısımda ise önemli bir ayar yapacağız. Sürücülerin daha öncede belirttiğimiz gibi boot.wim imajına eklenmesi gerekiyor. Orjinal boot.wim imajlarını kullanmıyoruz. Sadece kendi yaratmış olduğumuz boot.wim imajına ekleme yapıyoruz.
Aynı zamanda en alttaki seçeneğide işaretliyorum. Böylelikle ayarlar bitince dağıtım noktası ayarlarıda güncellenecek.
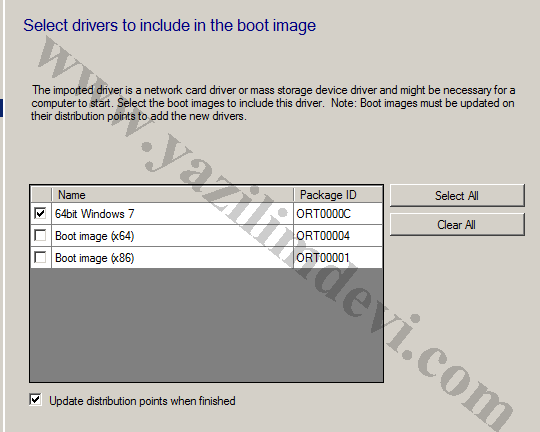
Sürücüyü ekledikten sonra sürücü paketide yaratabiliriz. “Driver Packages” üzerine sağ tıklayıp “create driver package” i seçiyorum.
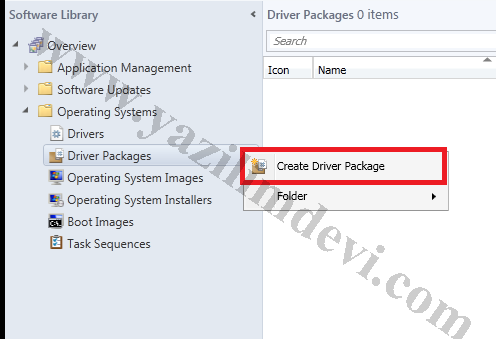
SCCM sunucuda paketler için bir klasör daha açıp aynı izinleri tanımlıyorum. Paket ayarlarına bir isim veriyorum ve paylaşıma açtığım klasörün UNC adresini giriyorum.
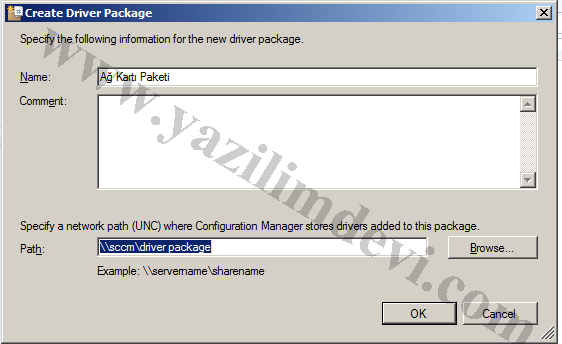
Bir önceki adımda yarattığım sürücüyü bu pakete eklemek için sürücünün üzerine sağ tıklayıp Edit > Driver Packages seçeneğini seçiyorum.
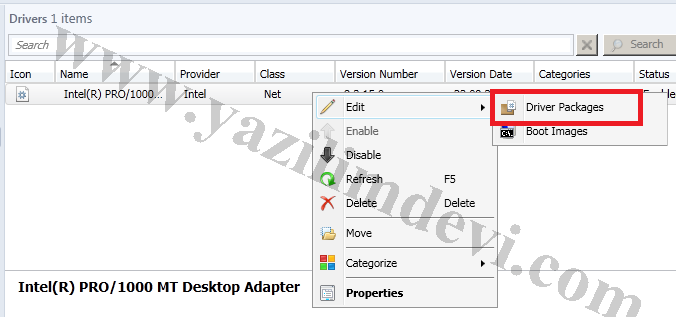
Açılan pencereden sürücü paketimi seçiyorum.İşlemi onaylayınca sürücüm yaratmış olduğum pakete ekleniyor.
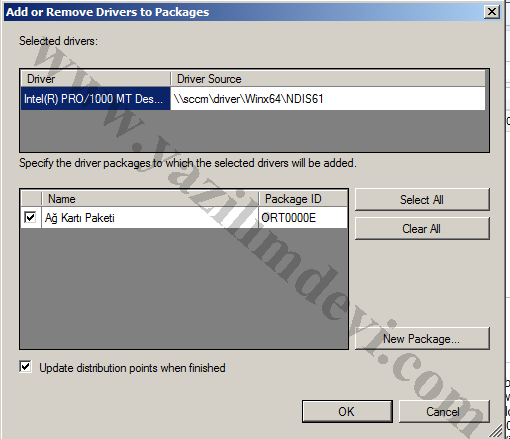
Sürücü ayarlarıda bittikten sonra artık görev (task) yaratma bölümüne geçebiliriz. Görev yaratarak işletim sistemimizin hangi ayarlar ile kurulacağına karar veriyoruz.
Görev yaratmak için “Task Sequences” bölümüne gelip yukardaki menulerden “Create task sequences” ı seçiyorum.
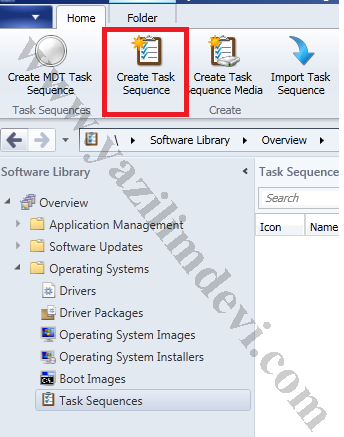
İlk ekranda görevi ne için oluşturacağıma karar veriyorum. Burada ikinci seçeneği seçersek işletim sistemi kurulacak aynı zamanda birde referans imajımız oluşturulacaktır. Bu referans imaj, işletim sistemini yüklediğimiz makinanın imajını WIM uzantılı olarak alacak ve bir daha ki sefere işletim sistemi yüklemek istediğimizde bu WIM hazır imajı kullanabileceğiz. Tüm konfigürasyon ve ayarlar içerisinde olduğu için birçok adımı atlayabileceğiz işletim sistemi yüklerken.
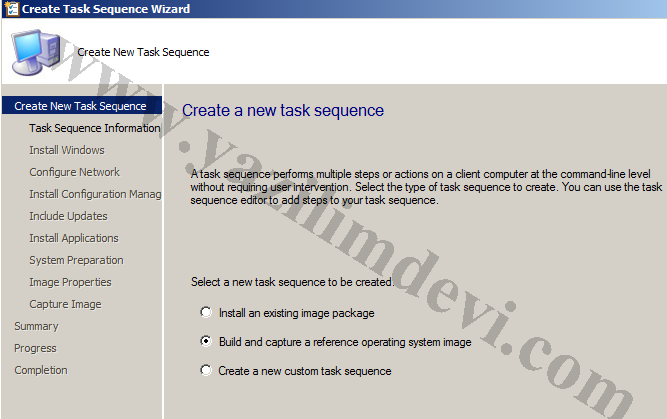
Görevimize bir isim veriyoruz. Bu isim işletim sistemi yüklenirkende yükleme ekranında çıkacaktır. Aynı zamanda görev için
kullanılacak boot imajını seçiyoruz.
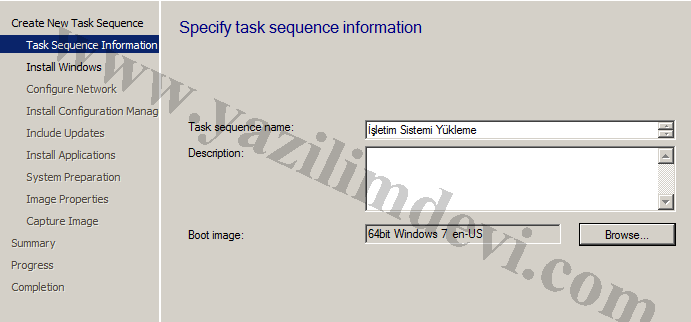
İşletim sistemi ayarlarında öncelikle paketimizi seçiyoruz. Hemen altından hangi versiyonu yükleyeceğimizi belirliyoruz. İstersek ürün anahtarını da girebiliriz. Eğer girmez isek kurulum sırasında bize soracaktır. Son bölümde ise local admin parolasının ne olacağına karar veriyoruz.
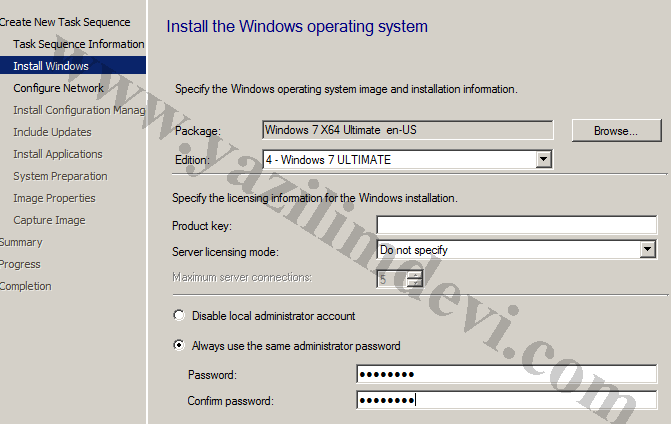
İşletim sisteminin istersek workgroup ortamında açılmasını yada domaine girmiş şekilde açılmasını sağlıyabiliriz. İstediğimiz organizasyon biriminede eklenmesini sağlayabiliriz. En son bölümde ise tüm bu işlemlerin hangi hesap ile yapılacağına karar veriyoruz.
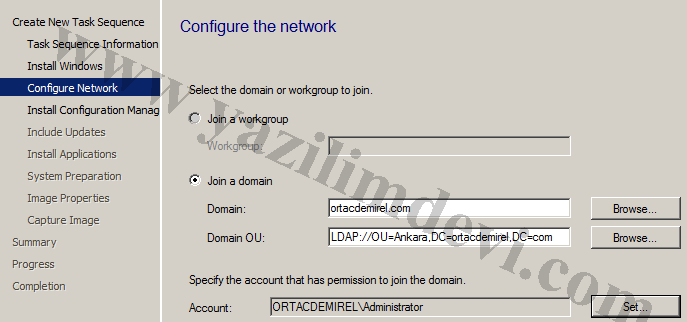
Agentımızıda seçip devam ediyoruz.
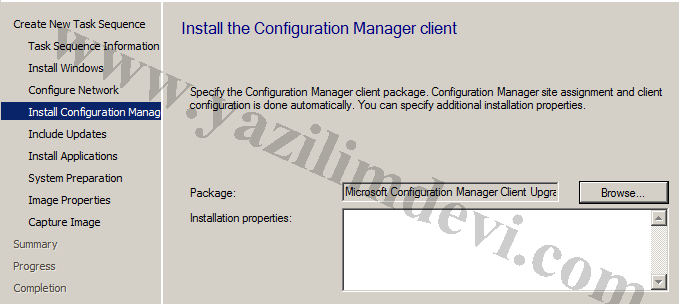
Kurulum ile birlikte tüm güncellemelerinde yüklenmesini istiyoruz.
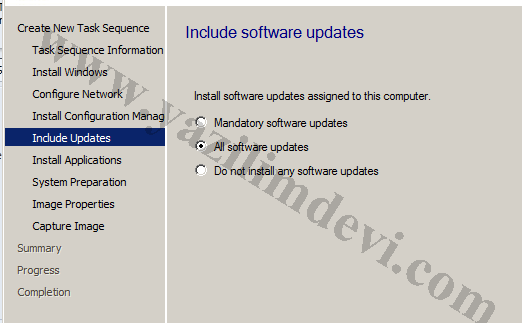
Kurulum ile birlikte kurulmasını istediğimiz uygulamalar var ise sarı işareti ile seçebiliyoruz.

Görevi kimin oluşturduğu gibi notları bu bölüme girebilirsiniz.
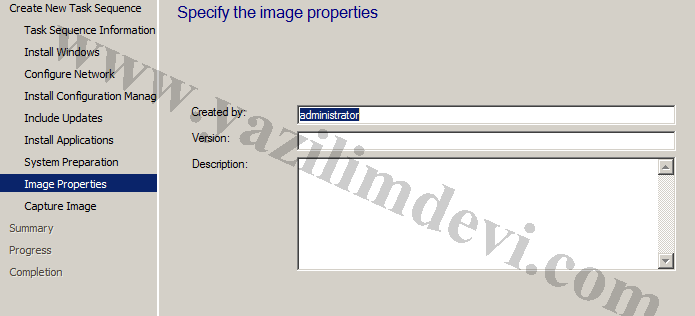
Görev oluşturma adımların başında belirtiğimiz gibi referans imajı kaydetmek için bir klasör yaratıyoruz. Bu klasörü NAC kullanıcısı ile paylaşıma açıyoruz. NAC hesabınıda alttaki bölüme giriyoruz.
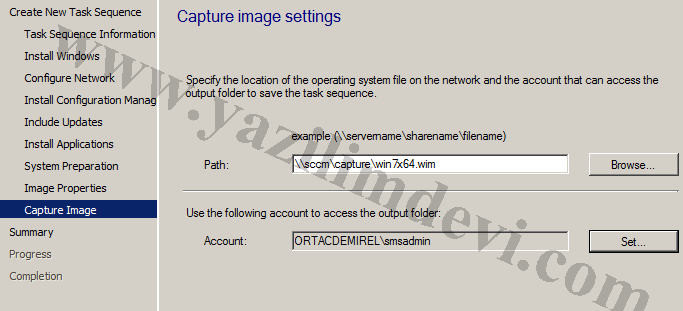
Görevi oluşturduktan sonra ana menüyede geliyor yaptığımız ayar.

Son aşamada hangi bilgisayarlara işletim sistemi yükleneceğini belirleyeceğiz.
