Windows 2008 R2 Hyper-V sunucumuz açıldı. Görüldüğü üzere yönetim için bir grafik arayüzü bulunmamaktadır. Komut satırı üzerinden yapacağınız ayarlar ile sistem yönetilebilmektedir.
–
Mavi ekran içerisinden de gördüğünüz gibi birçok işlem numaralandırılmıştır. Seçeceğiniz bu numaralardaki işlemler ile sunucunuzun ismini değiştirebilir, domain e katabilir ve network ayarları gibi birçok ayarları yapabiliriz.
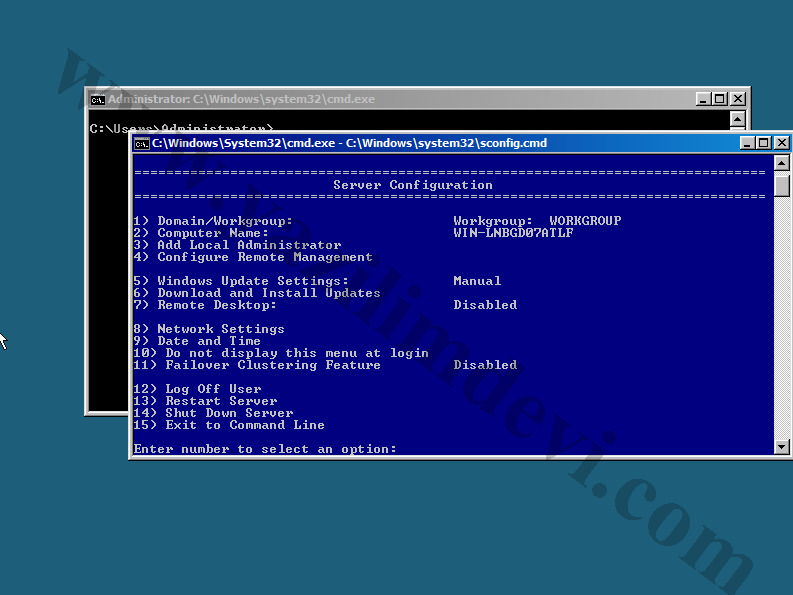
Ayarları:
Öncelikle bilgisayar ismini değiştirmek için “2” tuşuna basıyorum ve yeni bilgisayar ismini giriyorum.
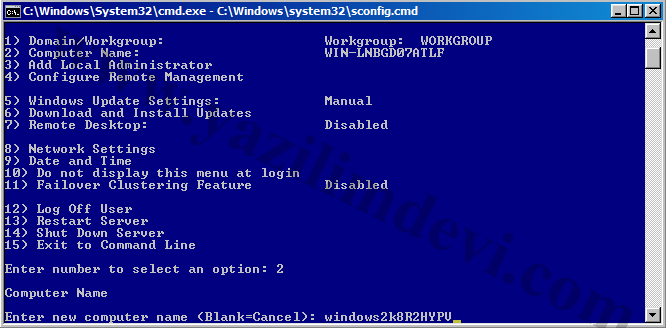
Bilgisayar ismini değiştirdiğim için sistemin yeniden başlatılması gerekiyor.
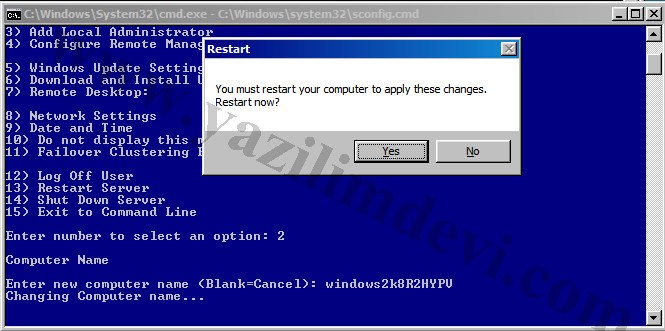
İsim değişikliğinden sonra ilk yapmak isteyeceğiniz ayarlardan biri muhtelemen IP ayarları olacaktır. 8.menu bize IP değiştirmek için yardımcı oalcaktır. Öncelikle sunucum üzerindeki hangi ethernet kartının arayüzünden bu ayarı yapacağımı seçmem gerekiyor. İlk arabirim “0” ıncı arabirimdir.
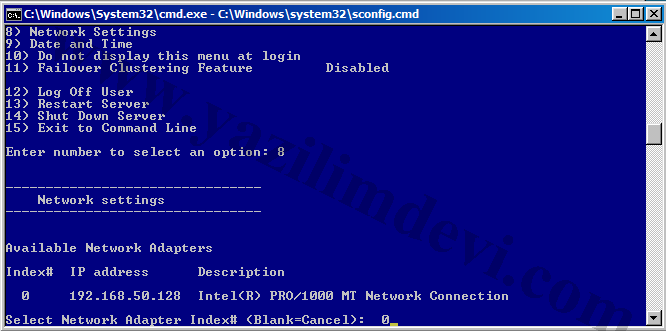
Seçtiğimiz arabirim ile ilgili bilgiler geliyor. Hemen altta ise ayarlar ile ilgili yeni seçenekleri görmekteyiz. “1” i seçip daha önce seçmiş olduğum arabirim için IP verme işlemine başlıyorum.
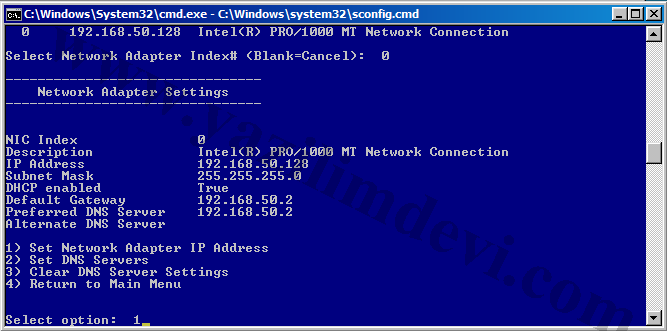
Arabirimi dchp den de IP adresi aldırabiliriz. Ben sabit IP vereceğim için static ayarını seçiyorum.
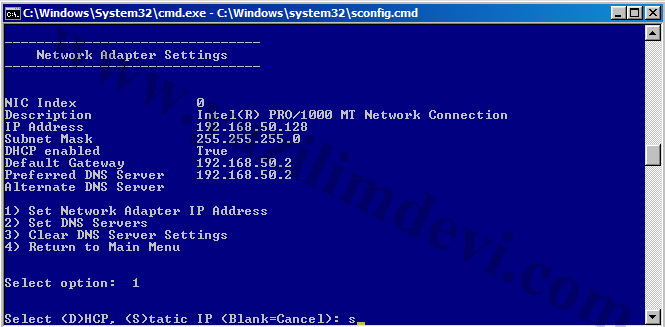
Sırasıyla IP adresi, subnetmask ve gateway giriliyor. Bu aşamadan sonra sistem ethernet arabirimine yaptığımız ayarları atamış oluyor.
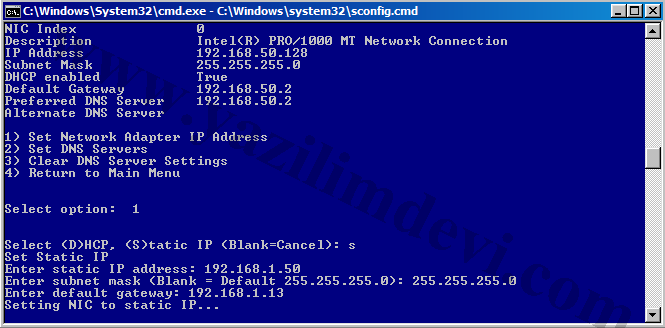
Yapmış olduğumuz ayarları ekranda da görebiliyorum.
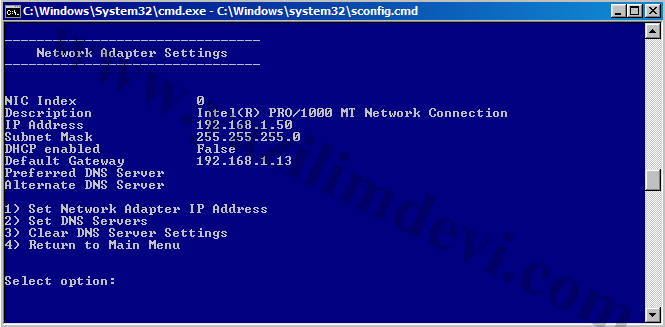
IP ayarlarından sonra DNS ayarlarınıda yapabiliriz sunucumuzun. “2” seçeneği ile DNS seçeneğine geçiyorum.
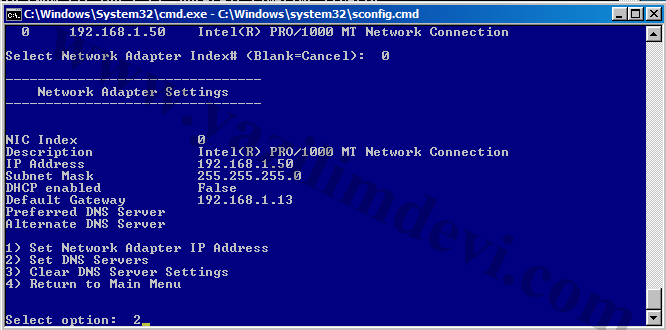
DNS sunucumun IP sini girdikten sonra başarılı birşekilde ayarın tamamlandığına dair bir uyarı penceresi çıkıyor. İstenirse ikincil DNS ayarıda yapılabilir.
Bu işlemlerin ardından sunucumun DNS ayarlarını tamamlamış oluyorum.
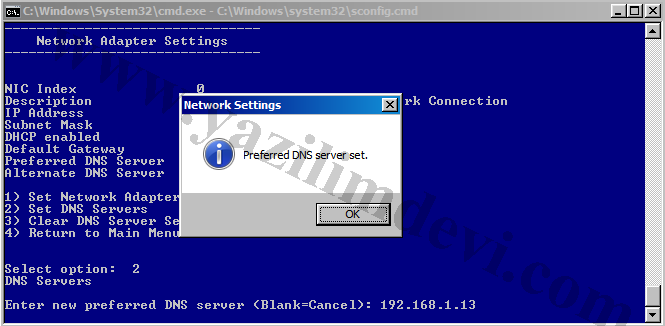
Network ile ilgili ayarlarımı yaptıktan sonra artık Hyper-V sunucumu domaine katabilirim. “1” seçeneği domain ve workgropu işlemleri için kullanılabilir. “1” i seçtikten sonra “D” tuşu ilede domaine katacağımı belirtiyorum.
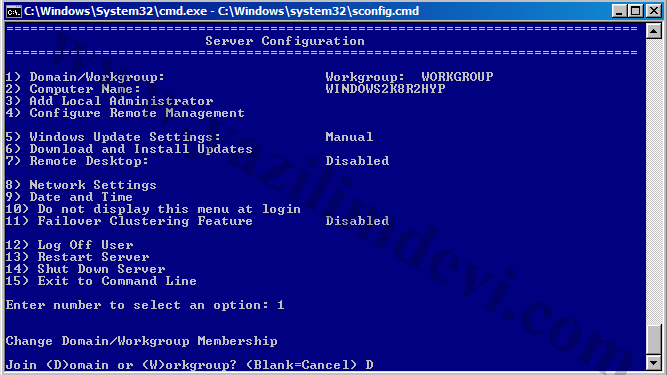
Domain ismini ve domaine alma işlemi için yacağım kullanıcıyı yazıyorum.
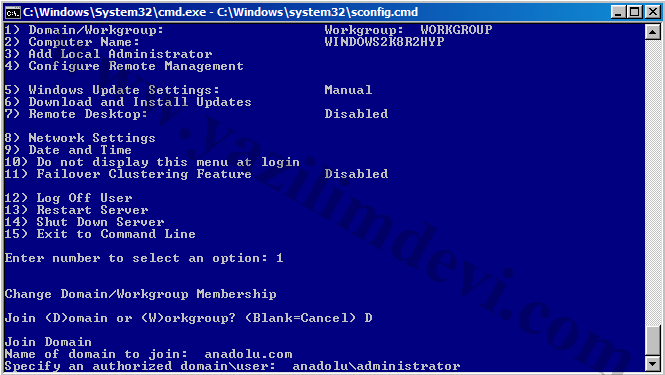
Bu işlemin hemen ardından domaine alma işlemi için seçtiğim kullanıcının parolasını yazacağım ekran geliyor. Burda dikkat etmeniz gereken kısım yazacağını parola ekranda gözükmez.
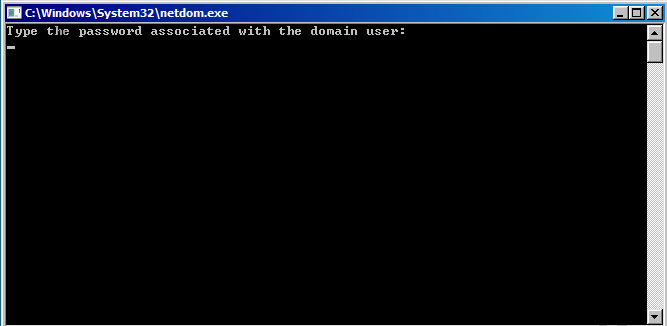
İşlemleri başarılı bir şekilde yapmış iseniz sunucunuzu yeniden başlatabilirsiniz.
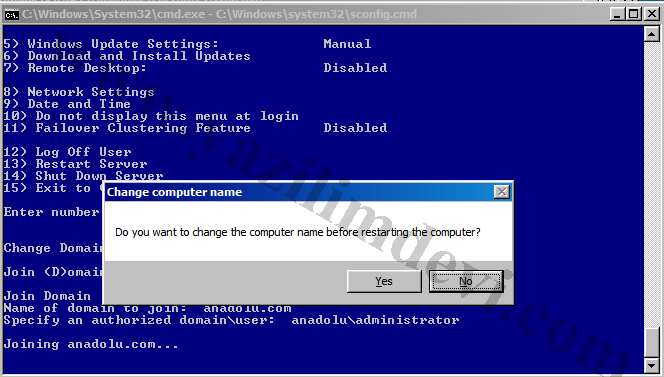
Domain kontrolcünüzden bakığınızda da hyper-v sunucunuz bilgisayarlar bölümüne gelmiş olacaktır.
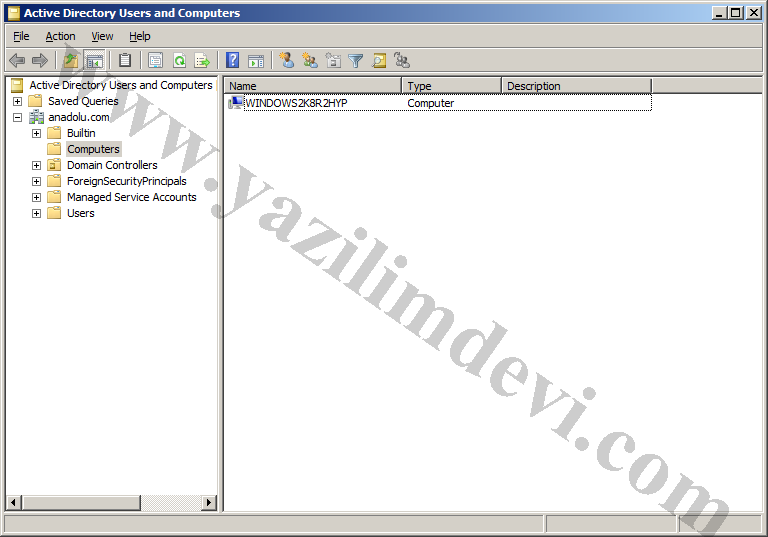
Bilgisayarımı artık domainde açabiliriz.
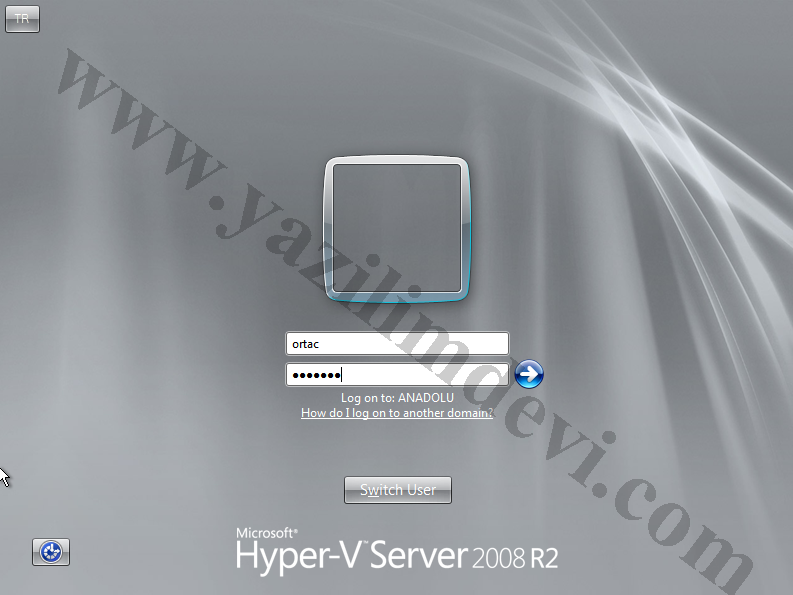
Konfigürasyon ekranında da domainimiz ismi yazmaktadır.
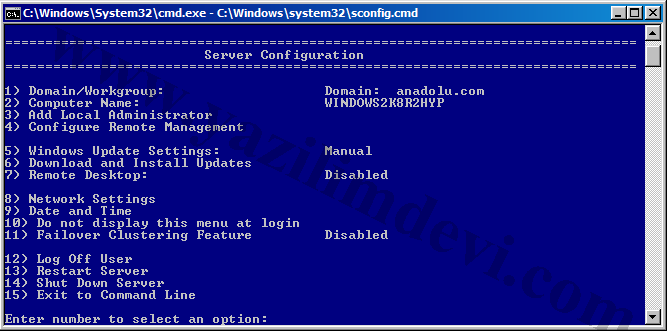

Hocam ben yanlışlikla kurdum. Nasıl kaldıracam’?
Merhabalar,
Core sürümü yanlışlıkla kurduysanız başka bir kurulum medyası ile format atmanız ya da üzerinde kurulum yapmanız yeterlidir.
Eğer Hyper-V özelliğini Windows Server 2008 r2 ye yanlışlıkla eklediyseniz. Server Manager üzerinden kaldırabilirsiniz. Server manager ı açın. Roles bölümüne gelin. Sağdaki pencerede”Remove roles” seçeneğini seçin.