Yazı dizimizin bu bölümünde HYPER-V konsolundan “settings” yani ayarlar bölümüne değindik.
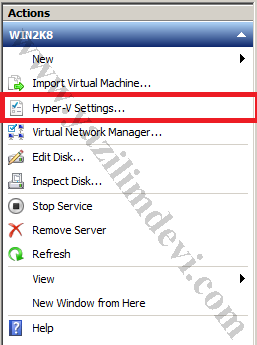
Hyper-V nin kullanımı ile ilgili ayarları bu bölümden yapabiliyoruz. Bu kısmında sunucu ve kullanıcı ayarları şeklinde iki farklı grupta ayara yapabiliyoruz.
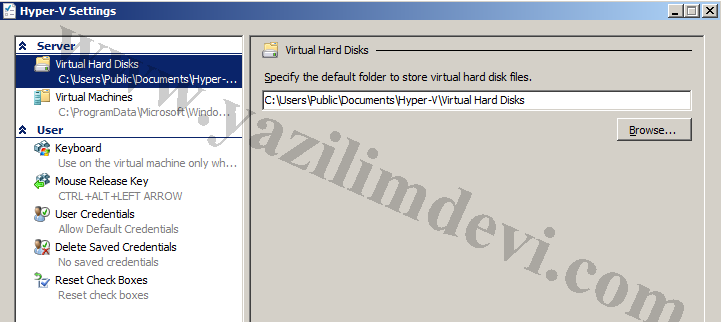
Sunucu bölümünde bulunan “Virtual hard disks” seçeneğinden yaratacağımız sanal disklerin ana makinede hangi klasörde tutulacağını seçiyoruz.
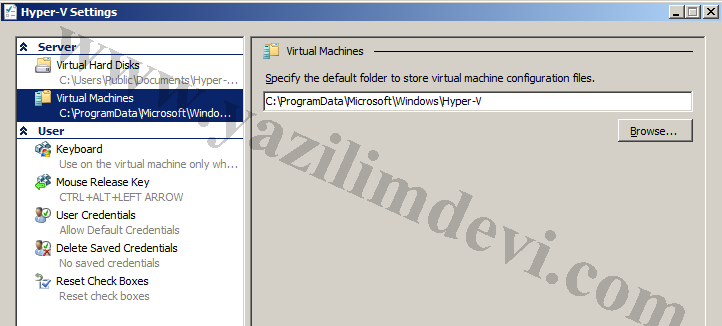
“Virtual Machine” bölümünden ise HYPER-V üzerinde yaratcağımız sanal işletim sistemlerinin tutulacağı klasörü seçiyoruz. Her yeni yaratacağımız sanal işletim sistemi varsayılan olarak bu klasör altında tutulacaktır.
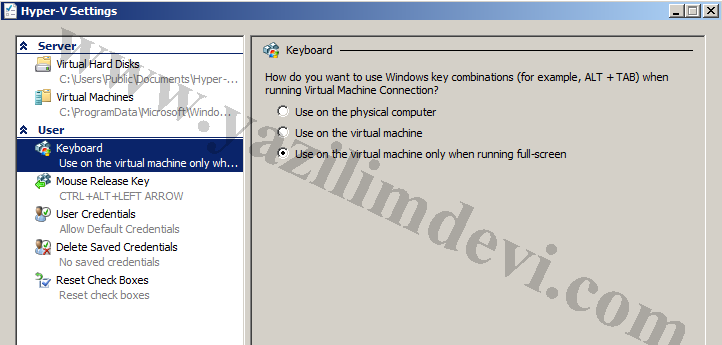
Kullanıcı tarafında ise ilk ayar klavye ayarıdır. Burda sanal makineler çalışırken windows işletim sistemlerindeki tuş kombinasyonlarını hangi durumlarda kullanılabileceğini ayarlıyoruz. Fiziksel makine üzerinden, sanal makine üzerinden yada sanal makine tam ekran olarak açık olduğundan tuş kombinasyonlarını kullanabiliriz.
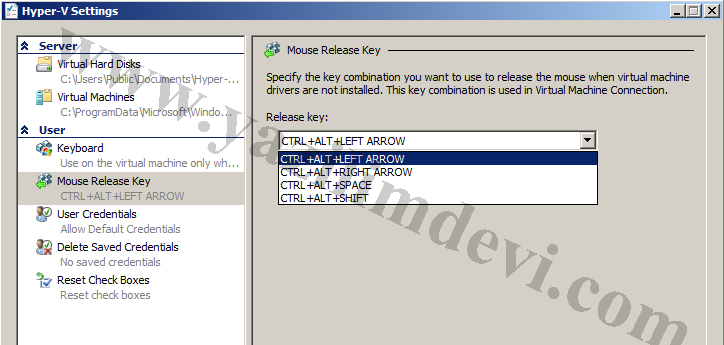
Sanal işletim sistemleri çalışırken mouse un imlecini fiziksel makineye geçiremezsiniz. Bu da ana sunucu ile sanal sunucu arasındaki geçişleri zolaştırır. Bu seçenek yardımı ile belirleyeceğiniz bir tuş kombinasyonu kullanarak mouse un imlecini rahatlıkla ana sunucuda da kullanabilirsiniz. Bir değişiklik yapılmaz ise varsayılan olarak CTRL + ALT + Sol ok tuşu ayarlıdır.
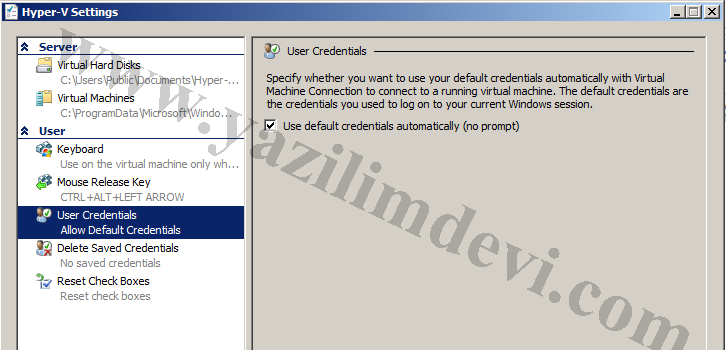
Burda sanal makinelere bağlanırken hangi kullanıcı yetkilerinin geçerli olacağını belirliyoruz. Eğer varsayılan olarak bırakırsak ana makinede oturum açan kullanıcının bilgileri geçerli olacaktır.
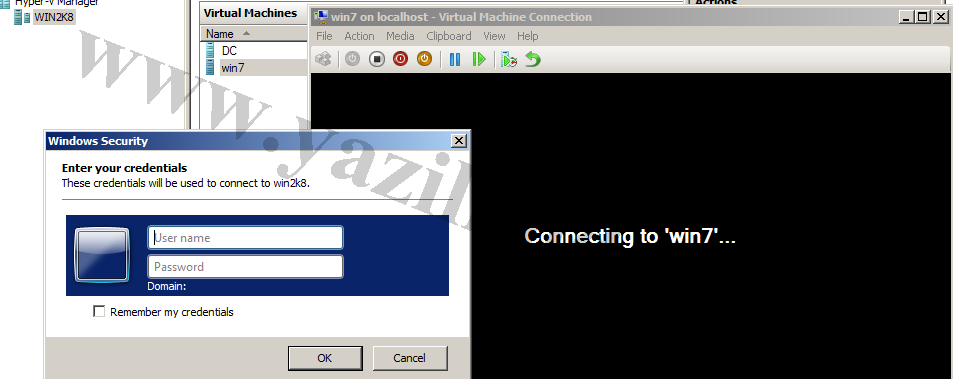
Eğer seçeneği kaldırısak sanal makineleri açmak istediğimizde bizden yetkili bir kullanıcının kullanıcı adı ve parolaso istenecektir.
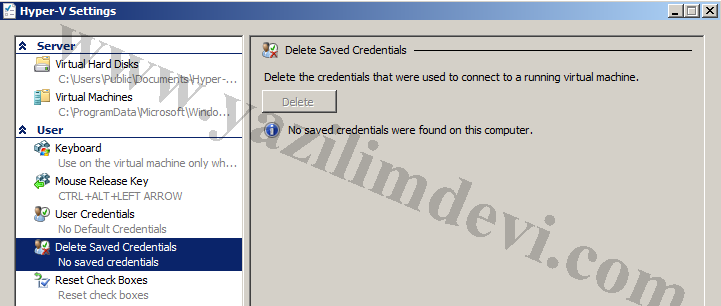
Bir önceki ayarda kullanıcı adı ve parola girdiğimiz kutunun hemen altında ayarları güvenlik bilgilerini kaydet seçeneği vardır. Eğer ordan kayıt işlemini yaptıysak “delete saved credentials” kısmında da bu kayıtları silebiliyoruz.
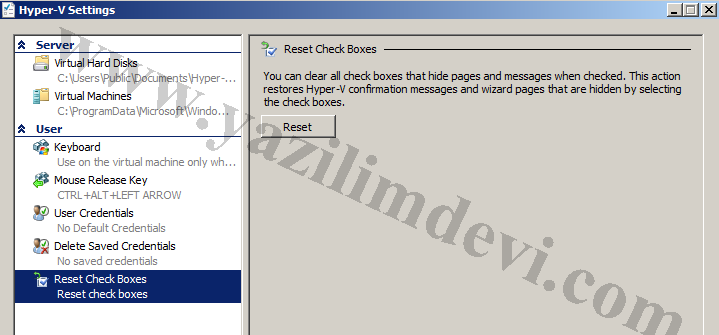
Hyper-V üzerinde yaptığımız bir çok ayarda ilk ekran bilgilendirme ekranıdır.
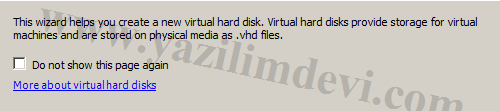
Bu ekranlarda “Do not show this page again” seçeneğini seçersek tekrar bilgilendirme ekranı gelmez. Bu ve bu tür ayarları sıfırlayarak tekrar bilgi ekranlarının gelmesini sağlıyabiliriz. Bunun için sağ taraftaki “Reset” seçeneğini seçmemiz yeterlidir.
