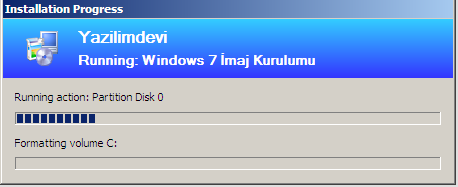Configuration Manager yazılımının en güçlü özelliklerinden biri olan işletim sistemi dağıtımını daha önceki konularımızda değinmiş ve dağıtım adımları sırasında capture imajıda aldırmıştık.
http://www.ortacdemirel.com/index.php/system-center-configuration-manager-2012-rc-ile-isletim-sistemi-kurulumu-bolum-1/
Dağıtım sırasında istersek dağıtım yaptığımız makinaların referans imajını alabilir ve bundan sonraki kurulumlarda bu referans imajı kullanabiliriz. Buna “capture image” deniyor. Bu imaj sayesinde istediğimiz programlarla, istediğimiz ayarlarla daha kolay işletim sistemi dağıtabilir aynı zamanda makinaların domainde açılmasınıda rahatlıkla sağlıyabiliriz.
Capture imajın dağıtımı için öncelikle “software library” bölümüne geliyoruz. Buradan operating systems> Operating System Image seçeneğine tıklayıp “add operating system image” ı seçiyoruz.
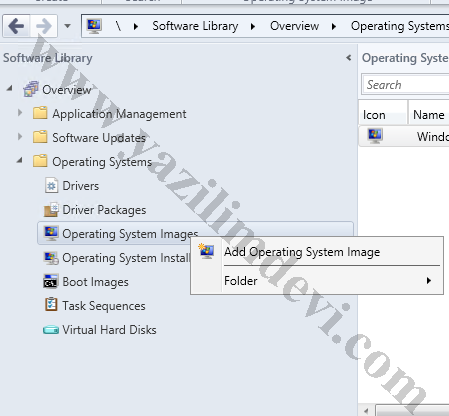
İşletim sistemi dağıtımı konusunda capture imajı için bir klasör belirlemiş ve win7x64.wim isimli bir dosya belirlemiştik. SCCM 2012 otomatik olarak imajı belirlediğimiz klasöre belirlediğimiz isim ile oluşturuyor.
Sihirbazın ilk ekranında bu imajı dosyasını SCCM 2012 RC makinamıza gösteriyoruz.
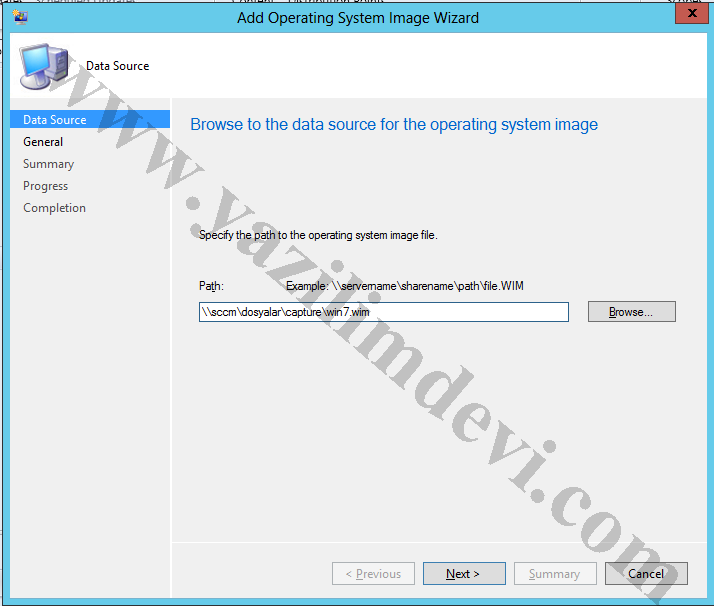
Kuruluma bir isim veriyoruz.
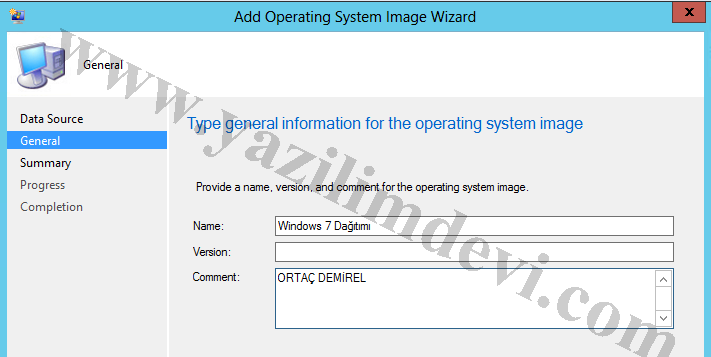
Capture imajı ekleme işi bitiyor.
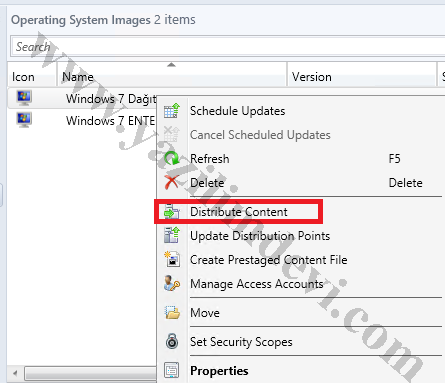
İlk önce bu imaj için dağıtım noktası belirlememiz gerekiyor. Yeni oluşturduğumuz imajı seçip, yukardaki manulerden “distribute content” seçeneğini seçiyoruz.
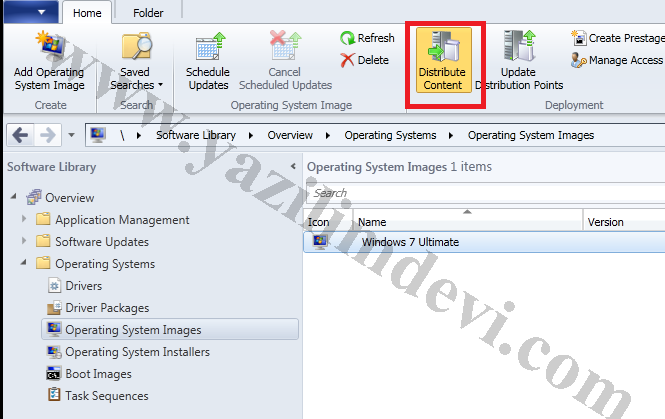
Dağıtım noktasını eklemek için ADD > Distribution Point seçeneğini seçiyoruz.
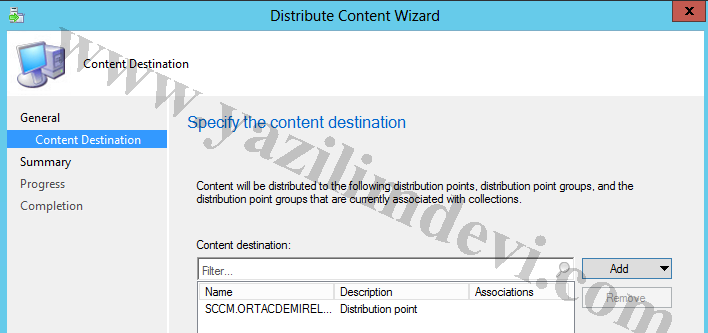
SCCM 2012 RC sunucumuz menülere geliyor.
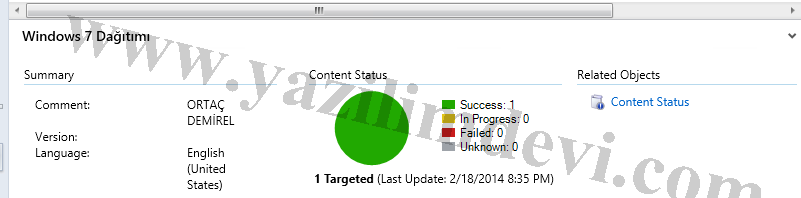
Bu işlemin ardından dağıtım için yeni bir görev hazırlamamız gerekiyor. Task Sequences menüsüne gelip “create task sequences” ı seçiyoruz.
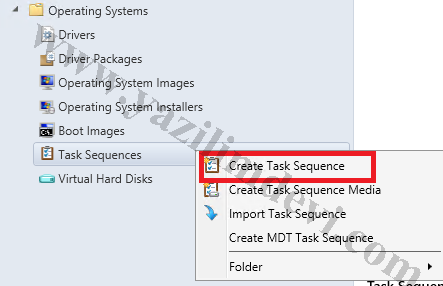
Görev yaratma sihirbazı açılıyor. İlk işletim sistemi dağıtımı ayarlarında capture imajıda almak için ikinci seçeneği seçmiştik. Burada hazır capture imajımız var ve onu dağıtacağız. Bu yüzden ilk seçeneği seçiyorum.
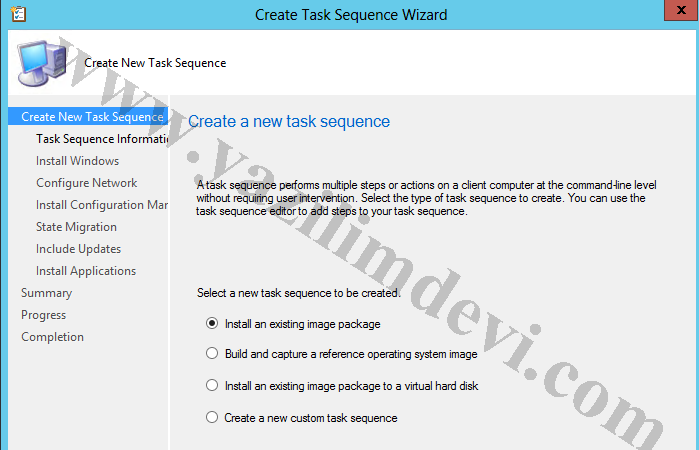
Göreve bir isim veriyorum.
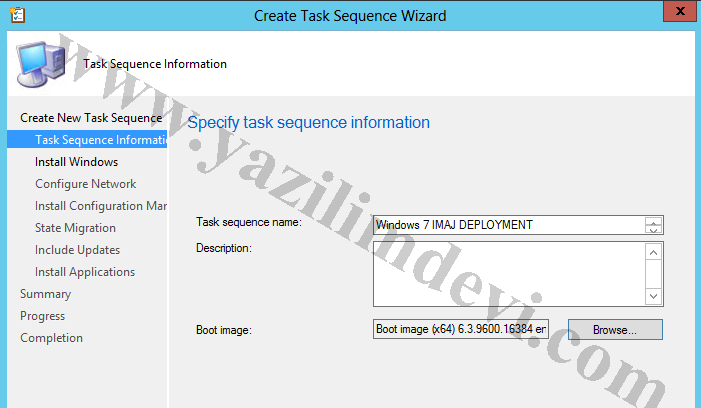
Bir sonraki ekranda üç bölüm bulunmaktadır. İlk bölümde “browse” seçeneği ile ilk adımda eklediğimiz imajı seçiyoruz. Image olarak 1-1 geliyor. Bunun anlamı imaj içerisindeki işletim sistemlerinin sayısdır. Eğer imaj birden fazla işletim sistemi içerseydi diğer numaralarda gelicekti.
İkinci bölümde ürün anahtarını girmeliyiz. Zorunlu değiliz fakat girmezsek kurulum sırasında bize soracaktır.
Son bölümde local admin hesabı ayarları ile ilgilidir.
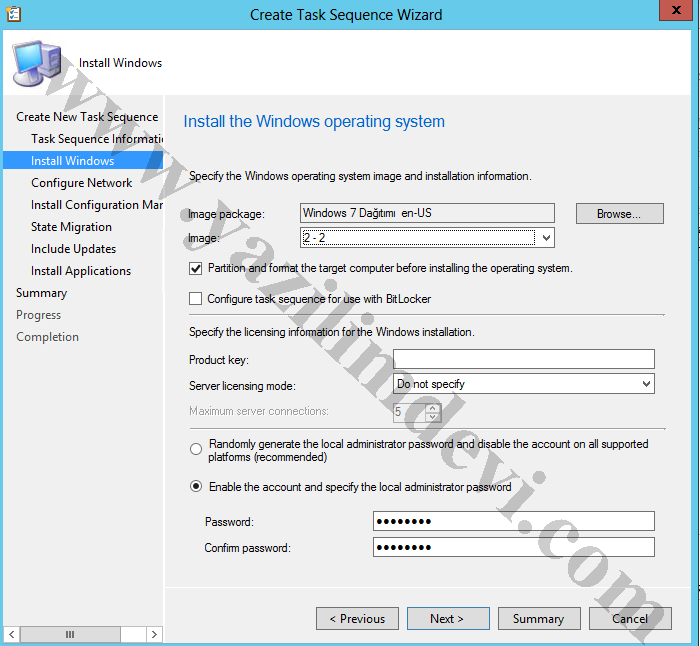
Ağ ayarlarında ise imajı kuracağımız bilgisayarın domaine girmesini hatta istediğimiz organization unit içinde yer almasını sağlayabiliriz. Bunun için yetkili bir hesapta SCCM 2012 ye gösterilmelidir.
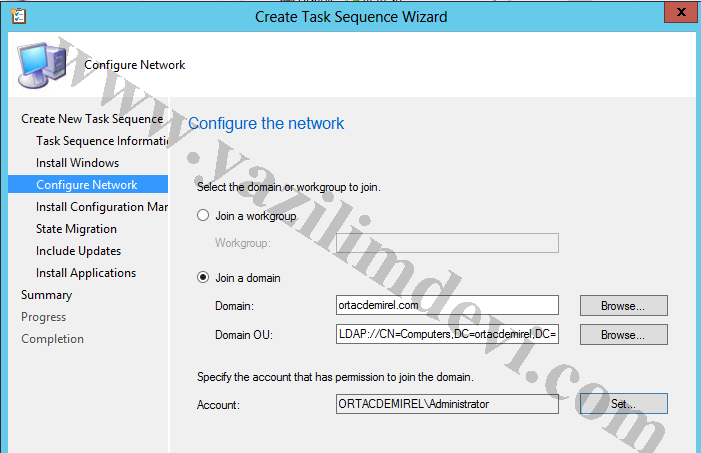
Client agentında kurulmasını istediğimiz için onu ekliyoruz.
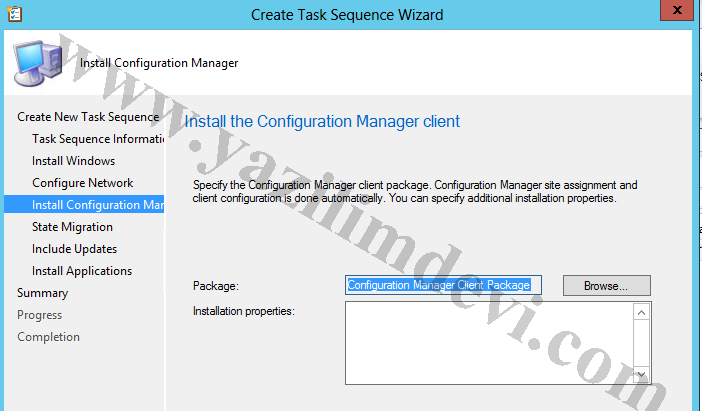
Karşıdaki makinanın kullanıcı ayarlarını USMT ile alacak isek burada bölümü kullanabiliriz.
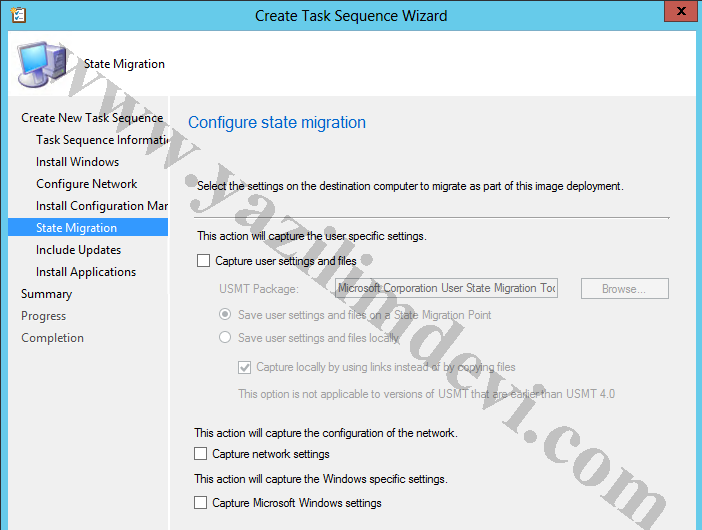
Güncellemelerinden yüklenmesini sağlayabiliriz.
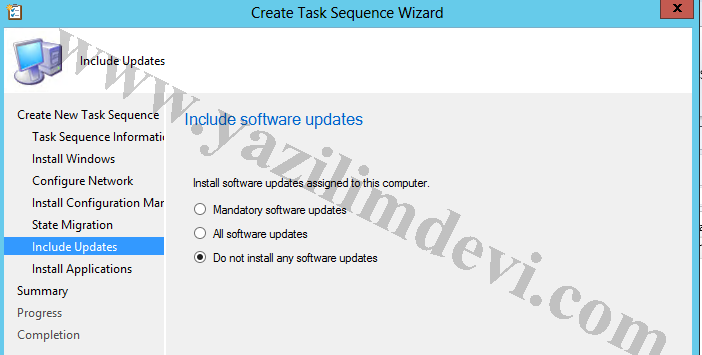
İmaj sırasında yüklenmesini istediğimiz programları seçebiliriz.
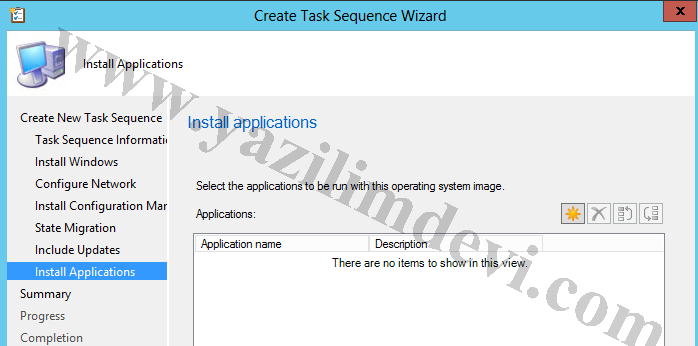
Bu aşamadan sonra görevimizde hazırlanmış oluyor. Artık imajı yükleyeceğimiz makinalar için özel bir toplama grubu oluşturabiliriz.
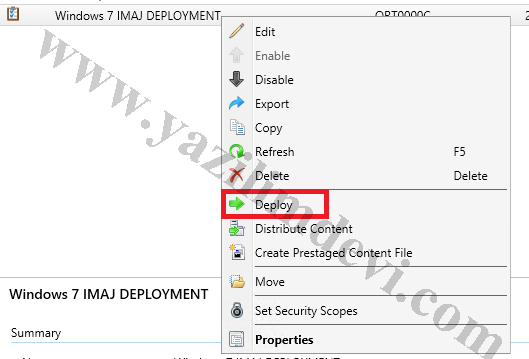
Toplama grubuna bir isim veriyoruz.
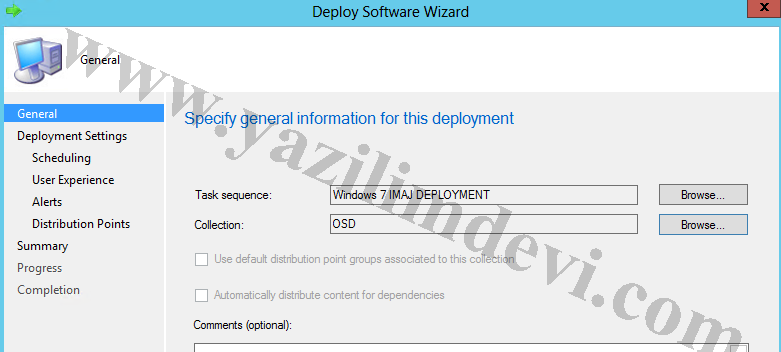
İmajı yükleyeceğimiz makinaları SCCM 2012 makinaya tanıtmamız gerekiyor.
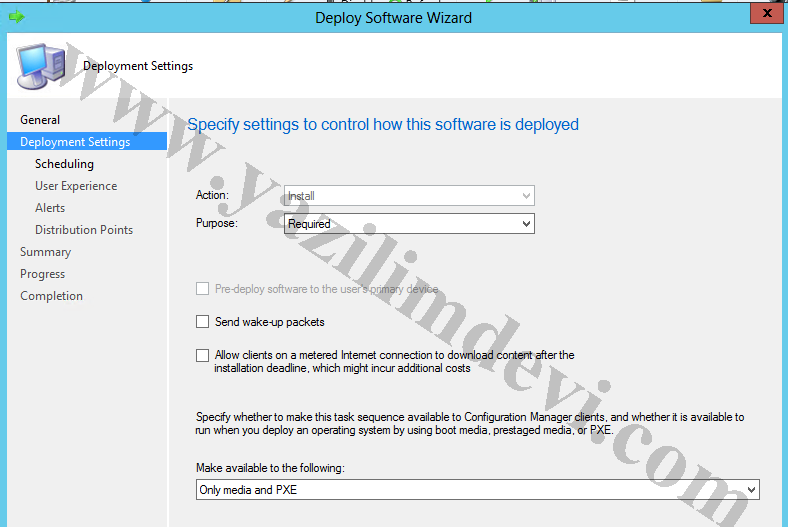
Tek bir bilgisayar için uygulama yapacağım.
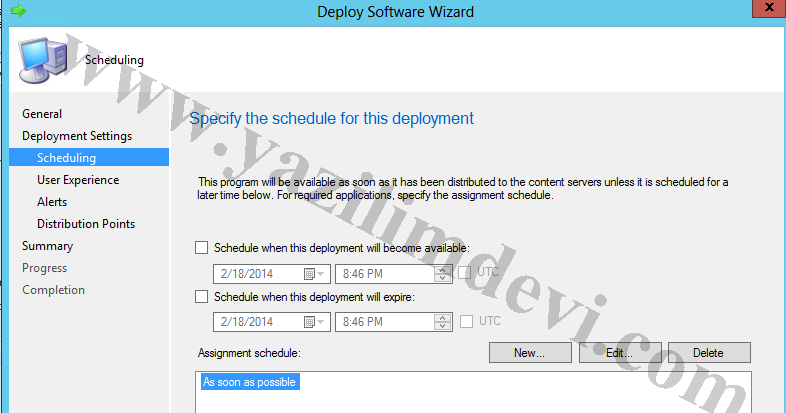
Bilgisayarın ismi ve MAC adresini giriyorum.
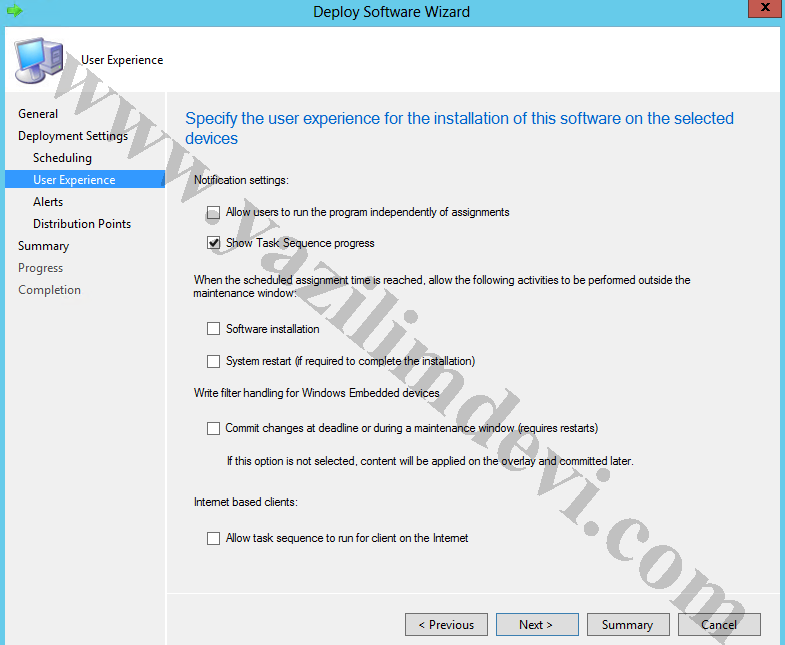
Makinanın duracağı toplama grubu seçiyoruz.
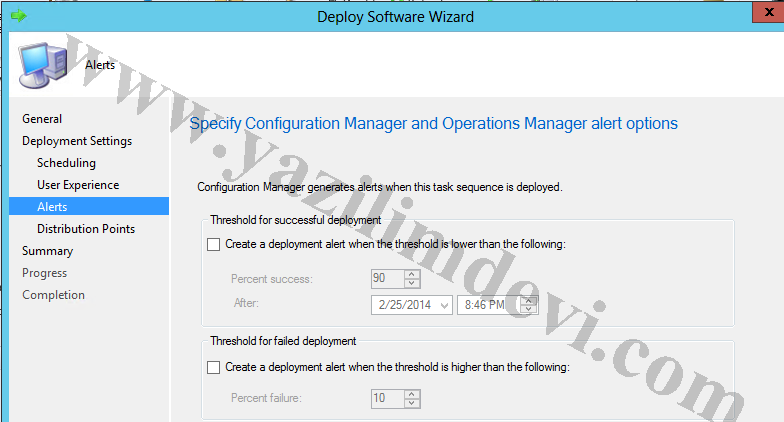
Son aşamada görevimizi toplama grubuna atayacağız. Yarattığımız göreve tıklayıp “deploy” seçeneğini seçiyoruz.
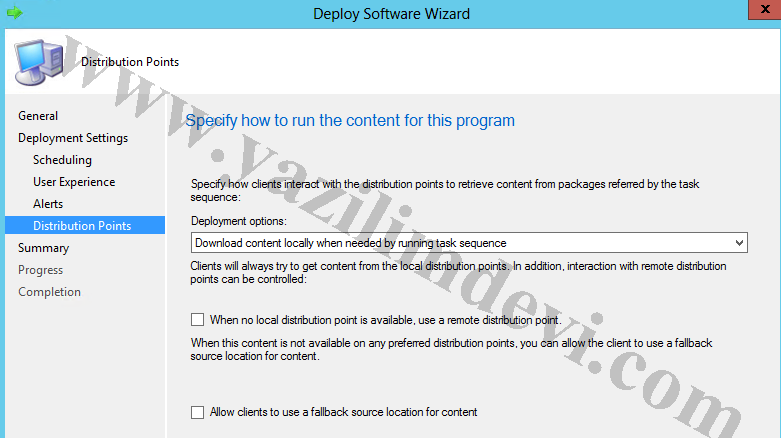
Yaratmış olduğumuz toplama grubunu seçiyoruz.
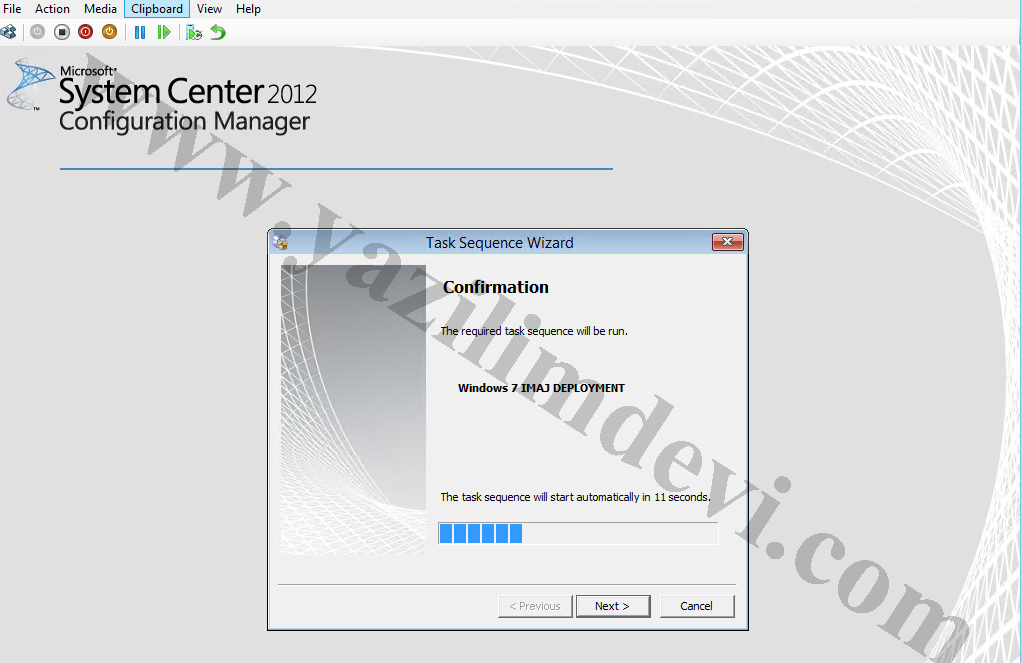
Pxe uyumlu olması için son kutuyu dolduruyoruz.
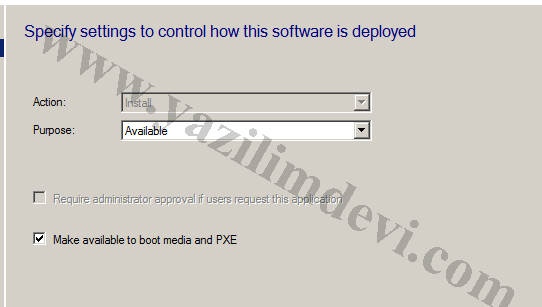
Dağıtım noktasına kadar varsayılan ayarlar ile geliyorum. Bu bölümde içeriğin önce makinaya çekilmesini sonra kurulmasını istiyorum.
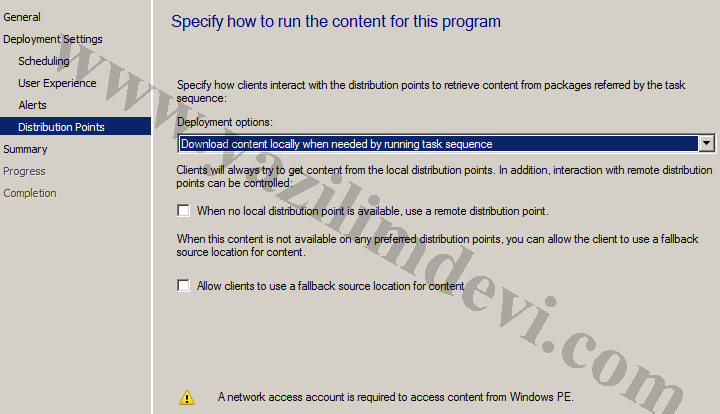
Görevimizin de toplama grubuna dağıtımı bitiyor.
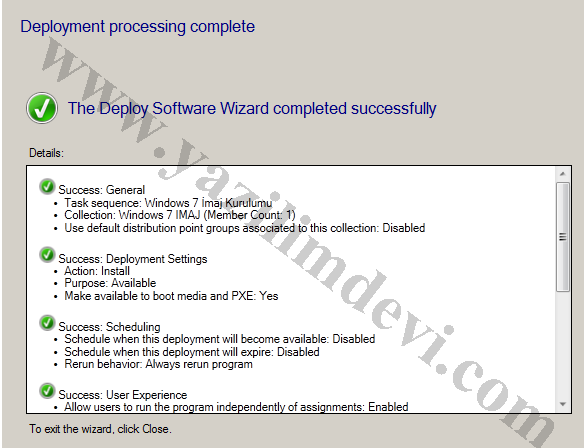
Bu aşamadan sonra windows kurulacak makinayı açıyorum. Makina DHCP den IP aldıktan sonra WDS ile bağlantıya geçiyor ve boot.wim dosyasında boot bilgilerini alıp açılmaya başlıyor.
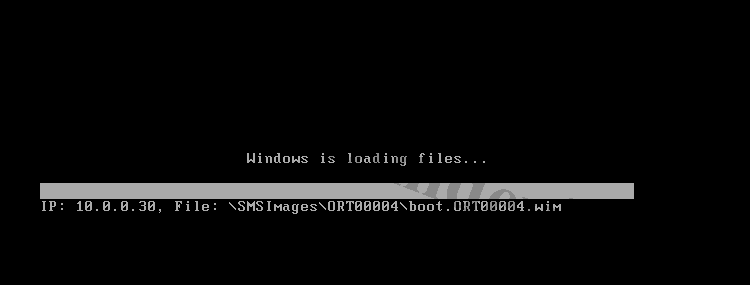
Görev kısmına imaj yüklemek için oluşturduğum görev çıkıyor.
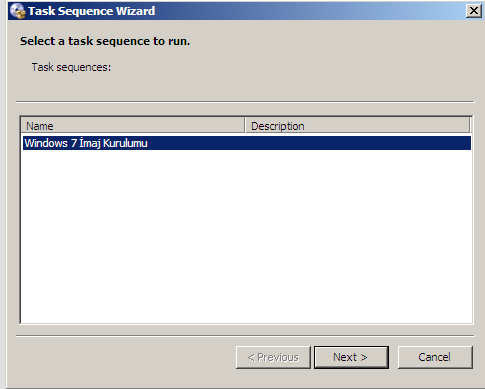
Yükleme diskin formatlanması ile başlıyor.