İşletim sistemlerinde kurulu olan güncellemeleri SCCM /MECM kullanarak kaldırabilirsiniz.
Güncellemeleri hatalı olduğu için ya da bir soruna sebep olduğu için kaldırmak isteyebilirsiniz. Bu yüzden hem sccm üzerinde dağıtımdan hem de kurulu olan sunucu ve istemci işletim sistemlerinden kaldırma yöntemlerini anlatacağım.
İlk olarak sccm üzerinde dağıtımdan kaldırmak için “Software Library” bölümüne geliyoruz. Software Updates altında yer alan dağıtım paketlerimizi buluyoruz.
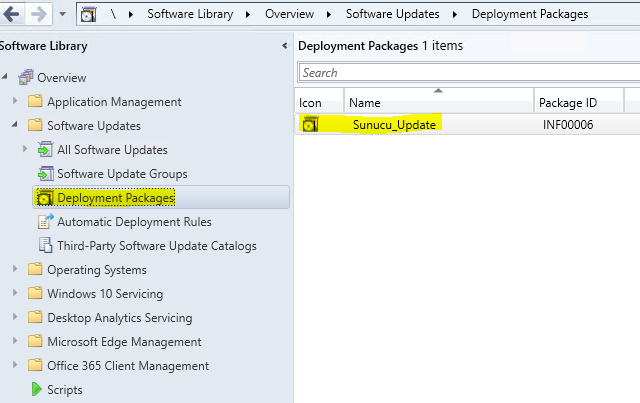
Üzerine sağ tıklayıp “Show members” ı seçersek eğer paket içindeki güncellemelere erişebiliriz.
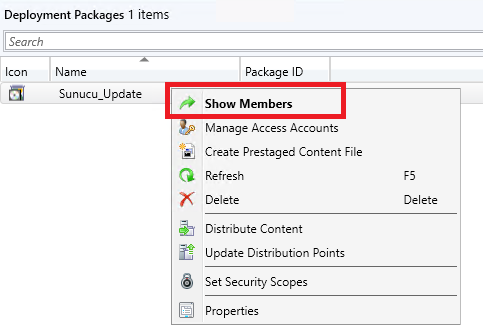
Güncellemelerden dağıtımdan çıkarmak istediğiniz güncellemeye sağ tıklayıp silmeniz gerekmektedir.

Eğer sccm üzerinde dağıtımdan kaldırmak için geç kaldıysanız istemci ve sunuculardan kaldırmanız gerekmektedir.
İstemci ve sunucu üzerinden kaldırmak için birkaç metot vardır. Task hazırlayıp dism ya da wusa.exe ile kaldırabilirsiniz , script hazırlayıp paket olarak gönderebilirsiniz ya da powershell script hazırlayıp sccm üzerinden gönderebilirsiniz. Her bir metot farklı tür işletim sistemlerine ya da farklı tür güncelleme paketlerine uygulanabiliyor.
- Metot ( Task Sequences)
Öncelikle Task Sequences ile güncellemelerin kaldırılması yöntemini kullanacağım.
Windows 10 da yüklü olan bir güncelleme paketi için görev oluşturmamız gerekmektedir.
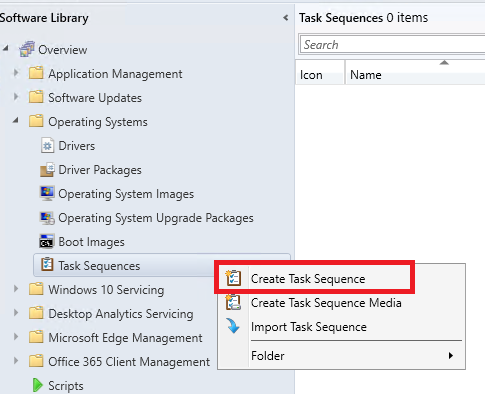
“Create a new custom task sequence” seçeneğiniz seçiyoruz.
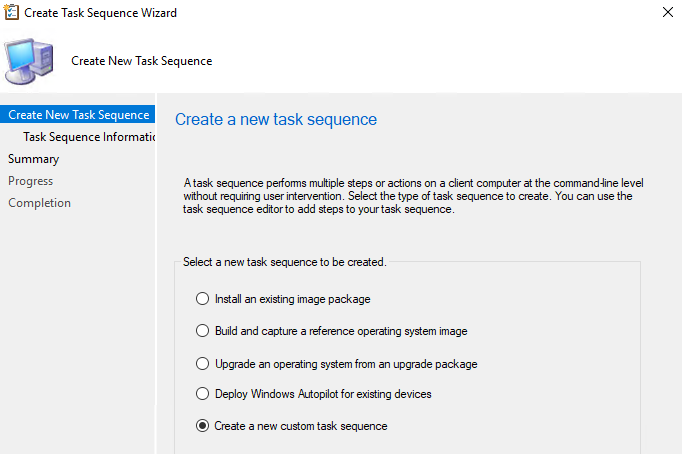
İsim verip devam ediyoruz ve yeni görevimizi oluşturuyoruz.

Görevimizin düzenlememiz gerekmektedir.
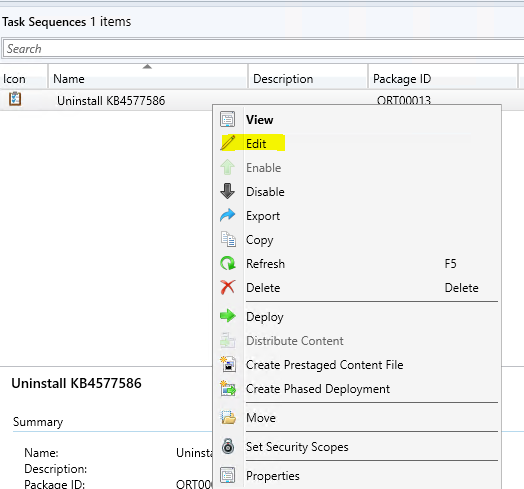
“run command line” seçeneği ile yeni bir komut eklememiz gerekmektedir.
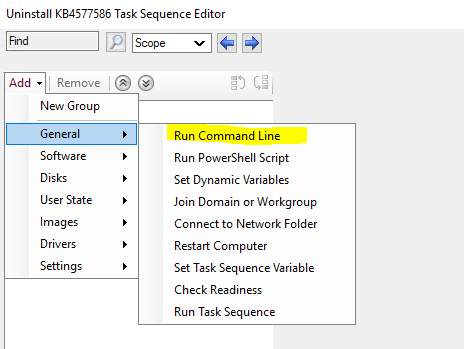
Bu kısımda iki seçeneğiniz var wusa.exe yi kullanmak ya da dism aracını kullanmak.
Eğer wusa.exe yi kullanacak iseniz komut bölümüne aşağıdaki komutu vermeniz gerekmektedir. (kaldırmak istediğiniz güncelleme paketinin ismini KB den sonra girdiğinize emin olun).
c:\windows\system32\wusa.exe /uninstall /kb:4577586 /quiet /norestart
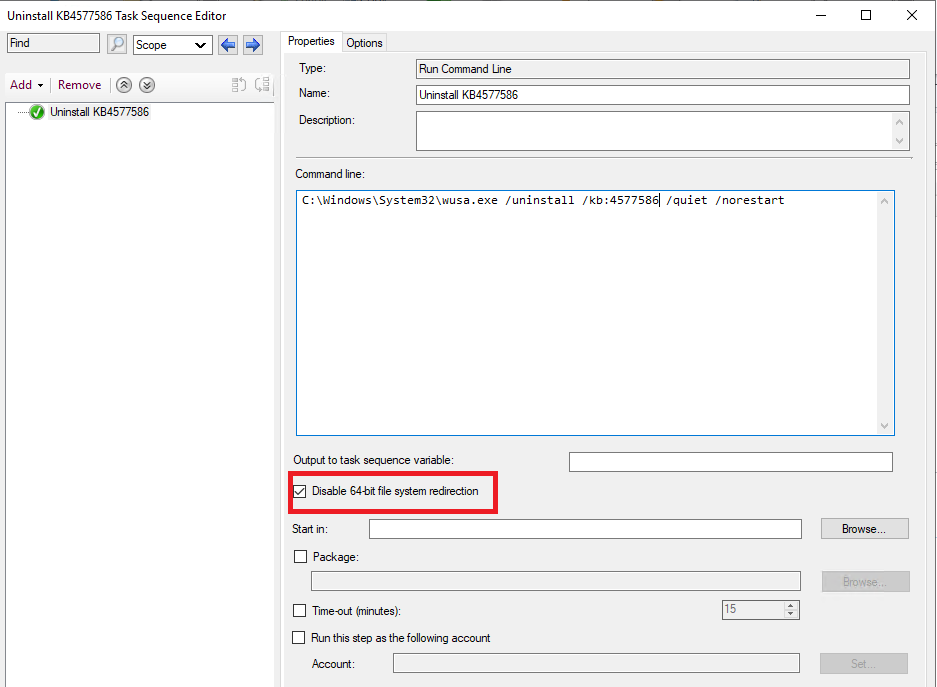
Wusa aracı Windows 10 işletim sistemi yüklü olan bilgisayarlarda düzgün çalışmayabilir. Çoğu zaman /norestart ve /quiet komutları çalışmayacaktır. Bu durumda güncelleme de kaldırılmayacak ve bu komutları kullanmaz iseniz de software center da oluşturduğunuz task “installing” uyarı ile takıldığını görebilirsiniz.
Dism aracı ise Windows 10 larda güncellemeleri daha düzgün kaldırabilir. Fakat dism aracında da güncelleme nin KB değerinden daha fazlasına ihtiyaç vardır.
Öncelikle güncelleme yüklü olan işletim sistemi ve sunucuda aşağıdaki komutu çalıştırıp yüklü olan güncellemelerin listesini almanız gerekmektedir.
dism /online /get-packages /format:table
Çıkan listeden kaldırmak istediğimiz paketin ismini alıyoruz.

Arama yapmak için bu komutta kullanılabilir.
dism /online /get-packages | findstr “Package_for”
Eğer direkt listede bulamadıysanız Microsoftun sitesiden aratıp ismini öğrenebilirsiniz.

Bilgilendirme bölümün en altında paketin nasıl kaldırılacağı da yazar.
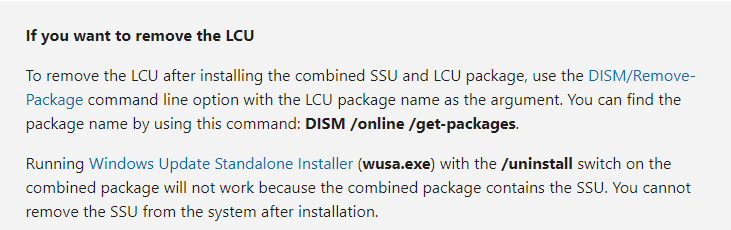
Paketin ismini aşağıdaki komutta “PackageName” komutundan sonra yazıyoruz.
DISM.exe /Online /Remove-Package /PackageName:Package_for_KB4577586~31bf3856ad364e35~amd64~~10.0.1.2 /quiet /norestart
Bu komutu da gene taskımızdaki command line a yapıştırıyoruz.

Oluşturduğumuz görevi dağıtıma verebiliriz.
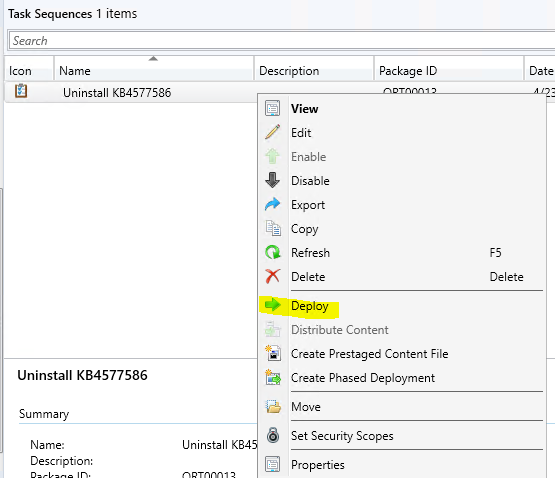
Toplama grubumuzu seçiyoruz.
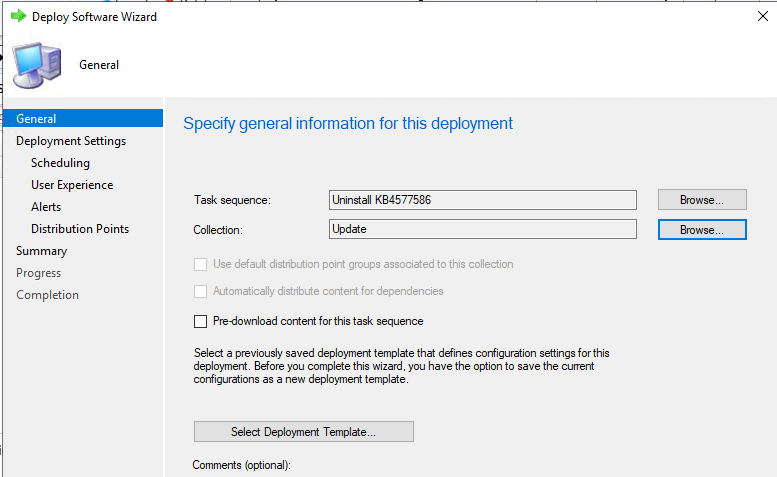
Zorunlu olarak paketimizi göndereceğiz.
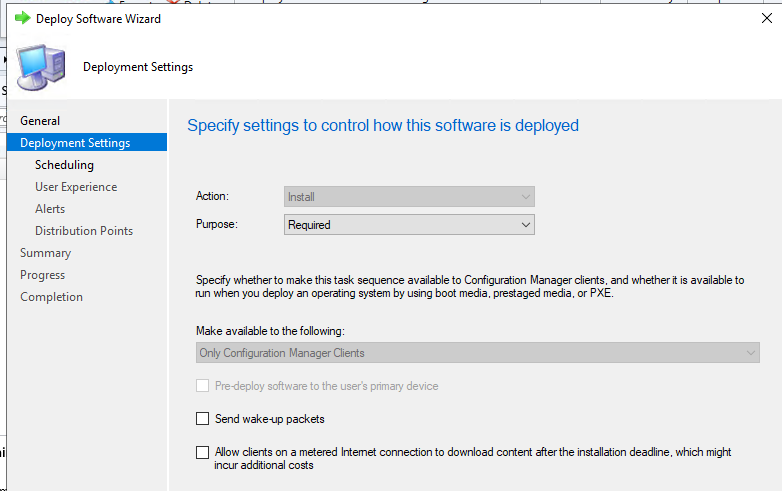
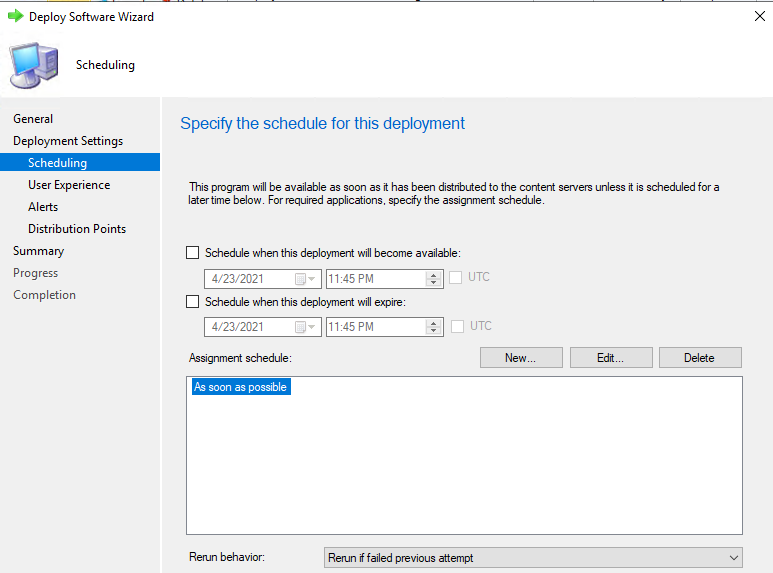
Eğer kaldırma görevi için görünsün seçeneğini iptal etmez iseniz görev masa üstünde kullanıcının karşısına gelecektir. Hatalı bir görev dağıtırsanız kullanıcının masa üstünden bu uyarı kaldırılmamaktadır. Sorun olabilir.
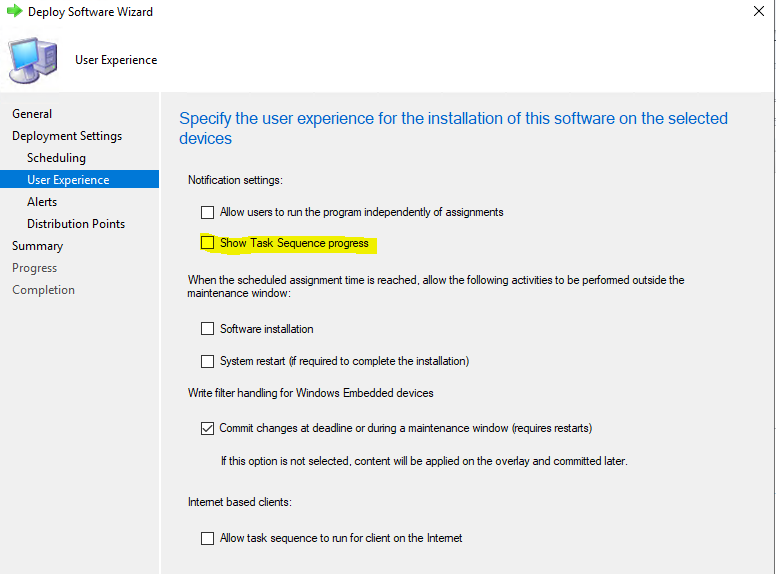
Görev başlamadan tüm içeriği yükle seçeneğini seçiyorum.
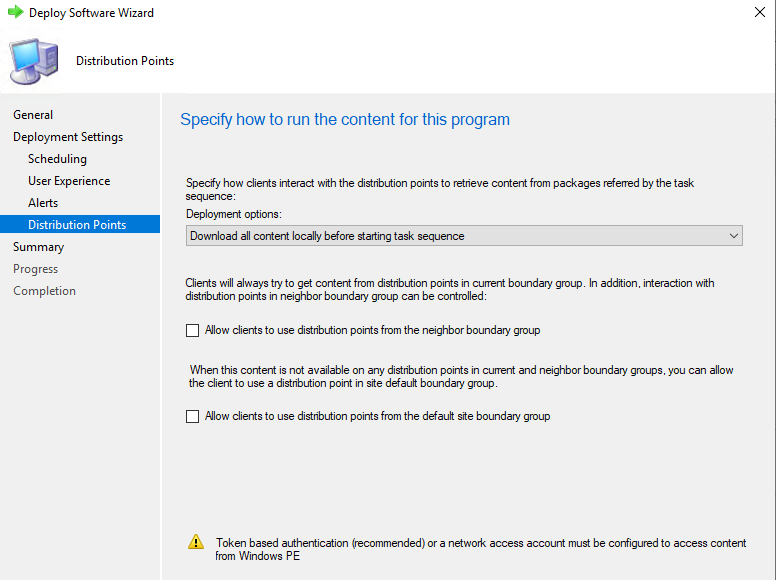
Ve dağıtımı bitiriyoruz.
Bu aşamadan sonra kullanıcıya yeni görev gelecektir.
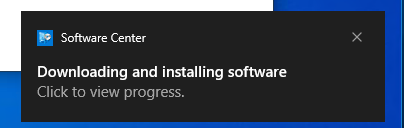
Sanki bir paket yükleniyor gibi çalışmaktadır. Başarılı bir şekilde çalışır ise “Installed” durumu gözükecektir. Büyük bir paket kaldırıyorsanız uzun süre “Installing” yazacaktır.
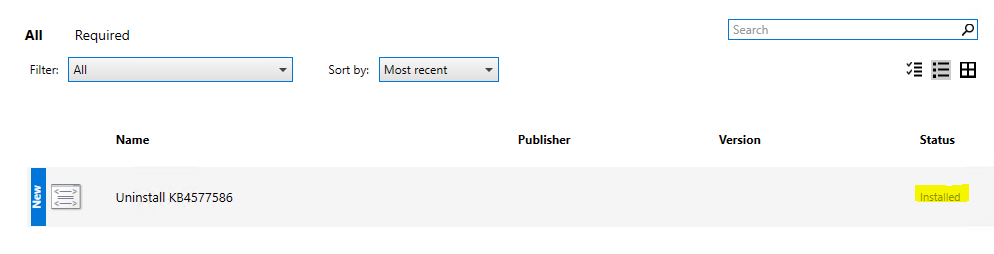
“Installed” seçeneğinden sonra dism komutları ile kontrol ettiğinizde güncelleme listede yer almayacaktır.
dism /online /get-packages | findstr “Package_for”
Bilgisayar yeniden başlatıldığından güncelleme işlemi yapılacaktır.
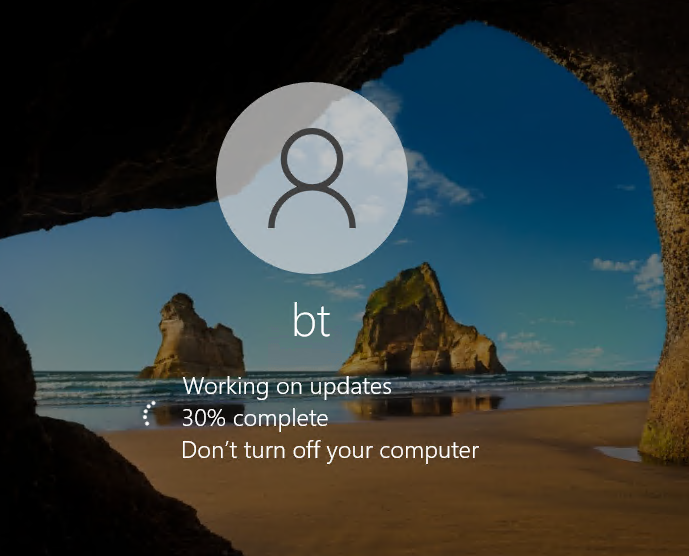
2. Metot (Paket ile Dağıtım)
Bir diğer metot bir script dosyası hazırlayıp bunu paket olarak dağıtabilirsiniz.
Task yönteminde kullandığınız komutları script olarak hazırlamanız yeterlidir.
Wusa için :
cd /d %windir%\sysnative
Wusa.exe /uninstall /kb:4577586 /quiet /norestart
Dism için :
cd /d %windir%\sysnative
DISM.exe /Online /Remove-Package /PackageName:Package_for_KB4577586~31bf3856ad364e35~amd64~~10.0.1.2 /quiet /norestart

Dosyayı cmd uzantısı ile kayıt ediyoruz.
Ardından hazırladığımız script için bir paket oluşturacağız.
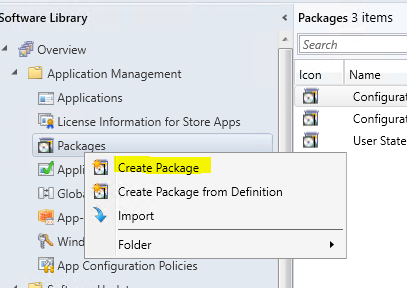
Paketimize isim veriyoruz ve scriptimizin yer aldığı klasörünü seçiyoruz.
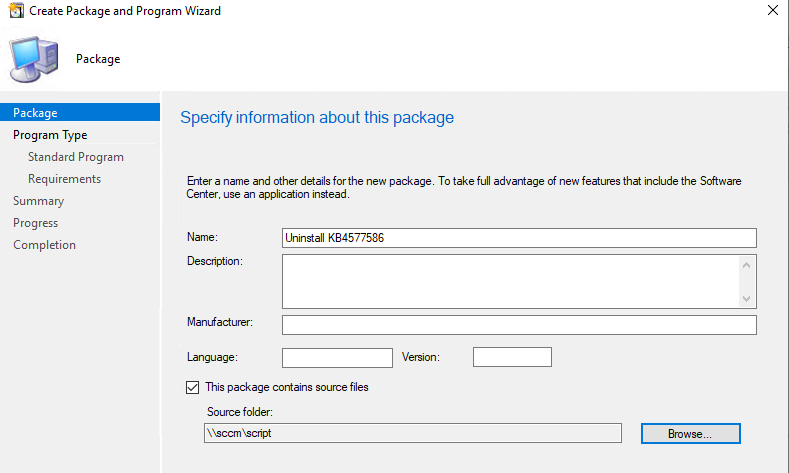

İsim verdikten sonra command line bölümüne “cmd /c kb.cmd” komutunu giriyoruz. Buradaki kb.cmd scriptimizin ismi ve uzantısı . Kendi scriptinizin ismini yazmayı unutmayınız.
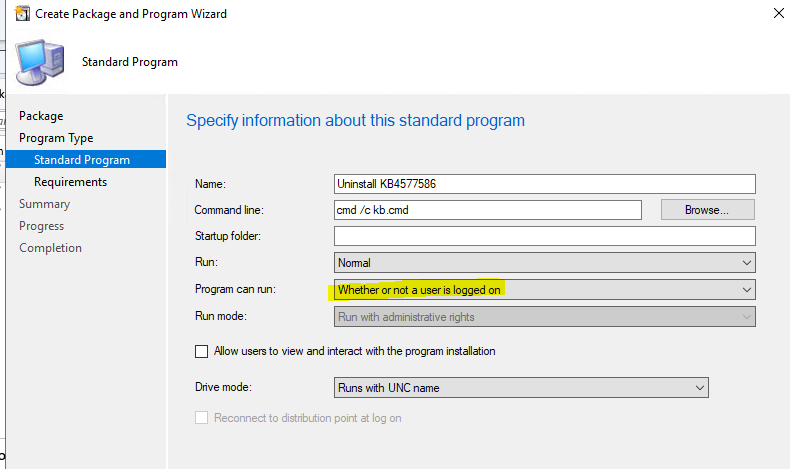
Bu ayarlar ile yeni paketimizi oluşturuyoruz.
Paketinize sağ tıklayıp dağıtıma verebilirsiniz.
3. Metot (Powershell Script)
Bir diğer metot ise powershell script çalıştırmaktır. SCCM üzerinden gönderdiğiniz powershell scriptler sadece o an için çalışan bilgisayarlarda çalışabilmektedir.
Bu yöntem Windows 8/8.1 ve 10 için kullanılabilir.
“Software Library” bölümünden yeni bir script oluşturuyoruz.
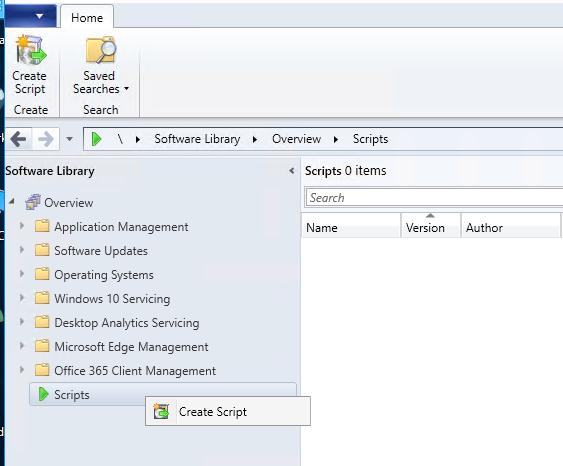
İsim verip dism komutumuzu kullanabiliriz.
DISM.exe /Online /Remove-Package /PackageName:Package_for_KB4577586~31bf3856ad364e35~amd64~~10.0.1.2 /quiet /norestart
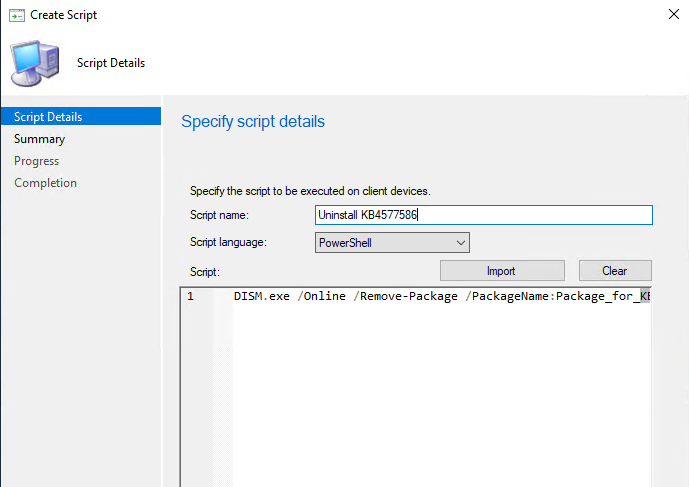
Scripti onaylanıp ilgili collection yada bilgisayar için kullanabilirsiniz.
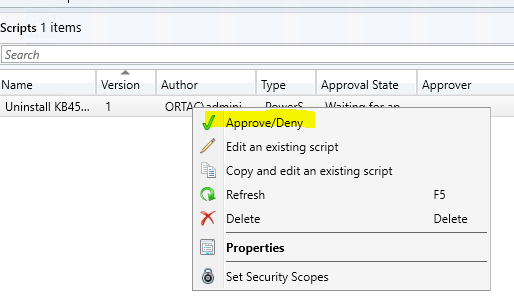
Güncellemenin büyüklüğüne göre bekleme süreniz artabilir.
Bu 3 metot farklı tür işletim sistemleri ve farklı tür güncellemeler için kullanılabilir.
