Sccm 2012 ile işletim sistemi yükleme makalemizin son bölümünde hangi bilgisayarlara işletim sistemi yükleneceğini ayarlıyacağız.
Öncelikle bir toplama grubu yaratabiliriz bu uygulama için.
Yeni bir toplama grubu yaratıyoruz.
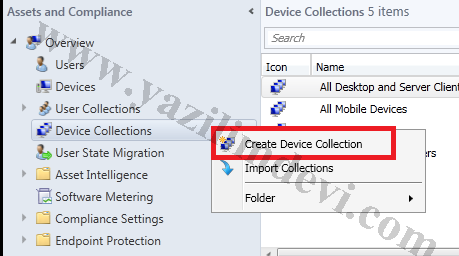
İsim veriyoruz toplama grubuna.
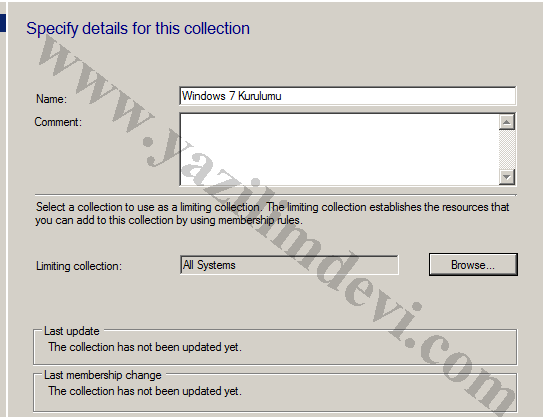
Toplama grubunu oluşturduktan sonra hangi bilgisayarlara işletim sistemi yükleyeceğimizi SCCM 2012’ye göstermemiz gerekmektedir.
“Assets and Compliance” menüsüne geliyoruz “Devices” a tıklayıp yukardaki menulerden “Import Computer Information” seçeneğini seçiyoruz.
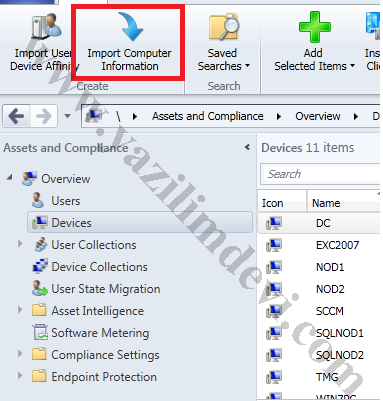
Tek bir bilgisayar bilgisi girebileceğimiz gibi topluca bilgisayar bilgiside girebiliriz.
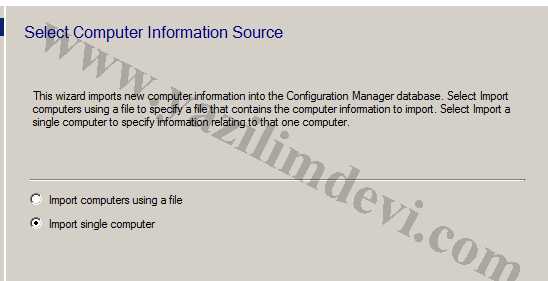
Bilgisar ismini giriyoruz. SCCM 2012 bilgisayarlara işletim sistemini bilgisayarların MAC yada GUID adreslerine göre yolluyabilir. Bu yüzden MAC yada GUID adresini giriyoruz.
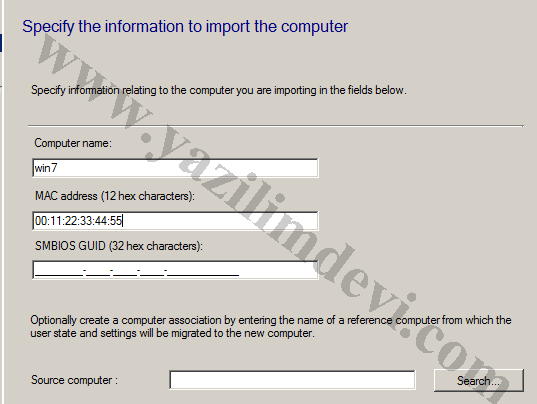
Veriler için ön izleme ekranı geliyor. Buradan girdiğimiz bilgileri kontrol ediyoruz.
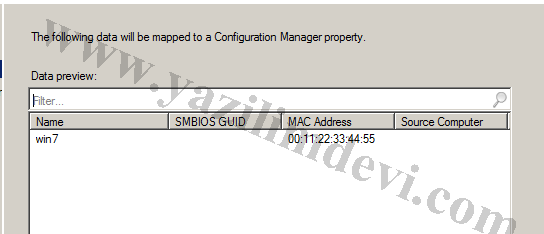
Hangi toplama grubunda yer alacağını seçiyoruz bilgisayarımızın. Bir önceki bölümde yarattığımız toplama grubunu seçiyorum.
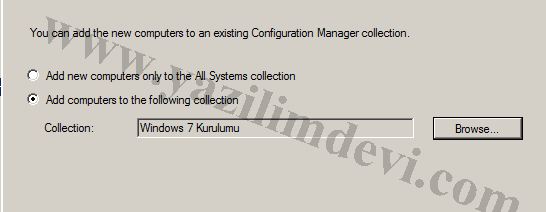
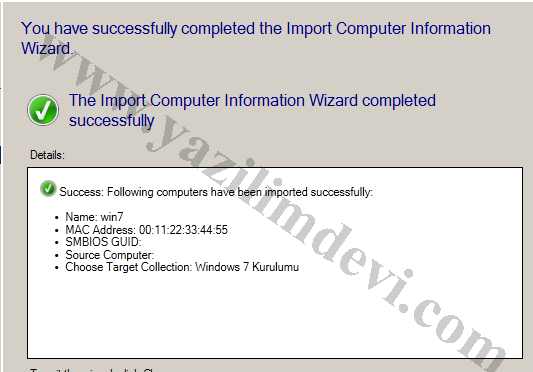
Bilgisayar hesabım toplama gruba geliyor.

Hangi bilgisayara işletim sistemi yükleyeceğimiz seçtikten sonra daha önce oluşturduğum işletim sistemi yükleme görevini bu topllama grubuna atamam gerekiyor.
“Software Library” bölümünden “Operating Systems” e geliyoruz . Bu bölümden “task sequences” a geliyoruz. Daha önce yarattmış olduğumuz görevi seçip “deploy” seçeneğini seçiyoruz.
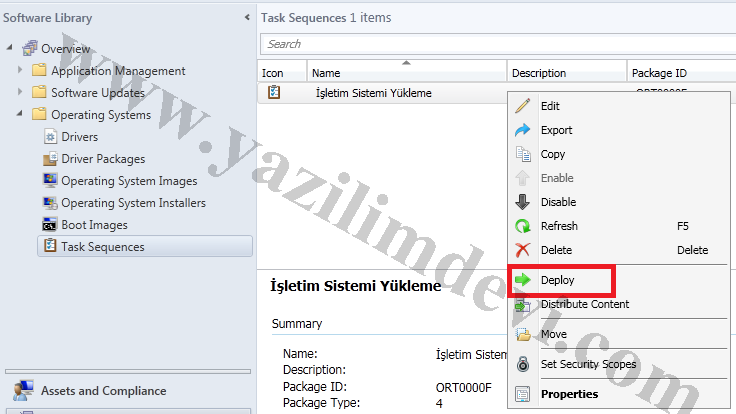
İşletim sistemi yüklemek için yarattığım bilgisayarın toplama grubunu seçip devam ediyoruz.
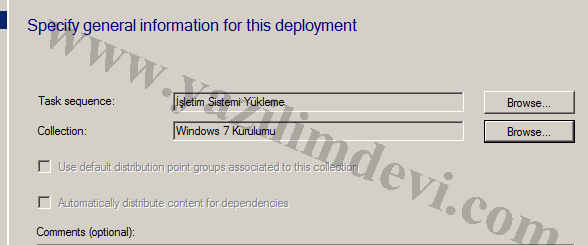
Pxe ve boot için uygun olduğunu seçiyorum.
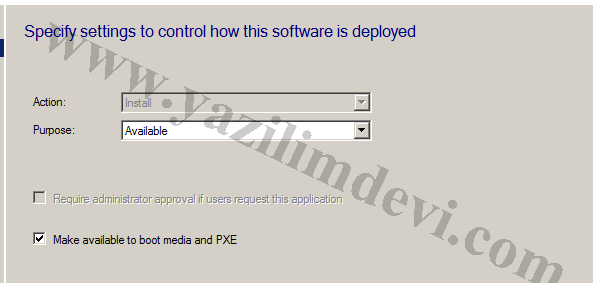
İşlemimizi takvimleyebiliriz.
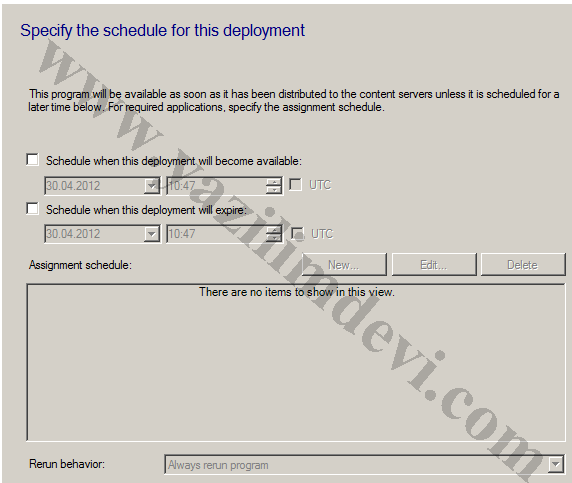
NAC hesabınızı ile erişeceksiniz Windows PE imajına. Bu yüzden bu hesabı tanımlamış olduğunuzu kontrol edin.
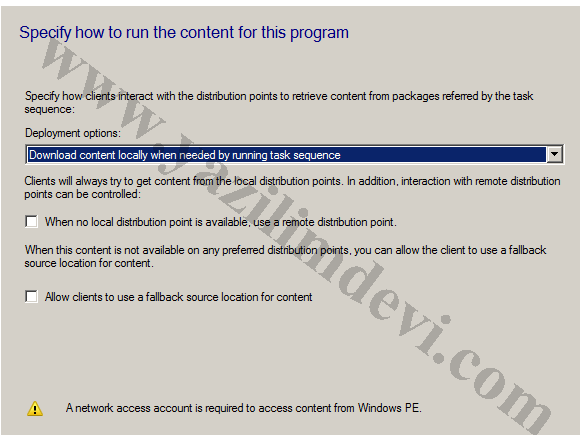
NAC hesabı kontrol etmek için “Administration” bölümüne geliyoruz. Bölge ayarlarımızdan Configure Site Components > Software Distribution a geliyoruz.
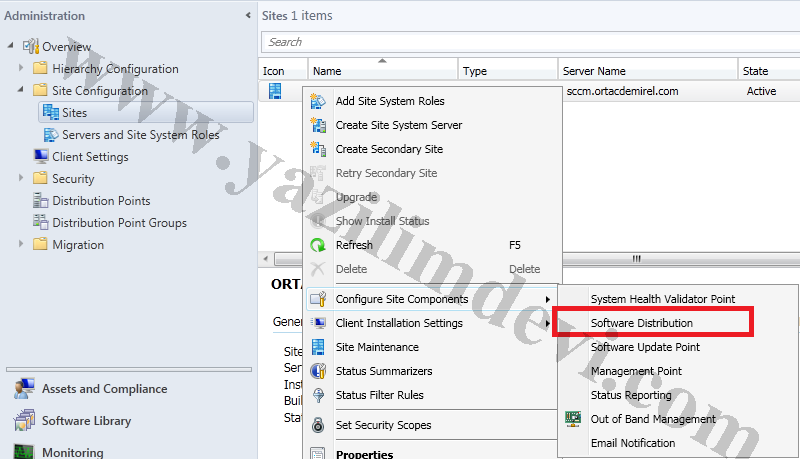
Burada NAC sekmesinden hesabımızı giriyoruz. Bu hesap SCCM sunucu üzerinden yazılım, uygulama ve capture
klasörü paylaşımına erişebilecek bir hesap olmalıdır. Paylaşımları test edebilirsiniz.
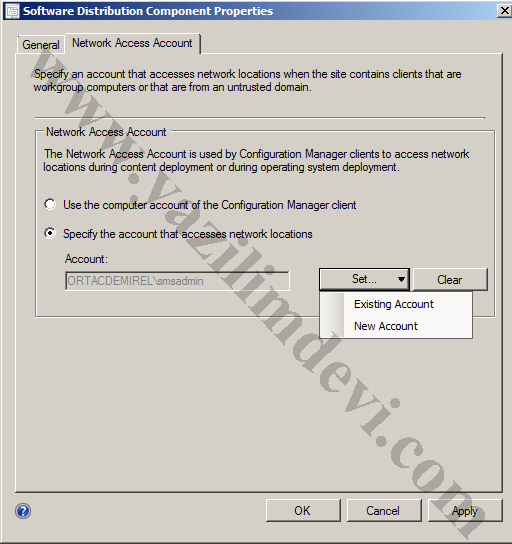
Windows 7 kurulacak makinamızı başlatıyoruz. DHCP den IP alacak öncelikle makinamız daha sonra sccm 2012 makinasına erişerek boot imajı görecektir.

Bu aşamadan sonra kurulum başlıyor.

Yaratmış olduğumuz görev çıkıyor ekranda. Seçip devam ediyoruz.

Disk formatlama işlemi başlıyor.

Ve windows 7 miz sccm 2012 üzerinden kurulmaya başlıyor.

Son aşamada capture alınacaktır.
