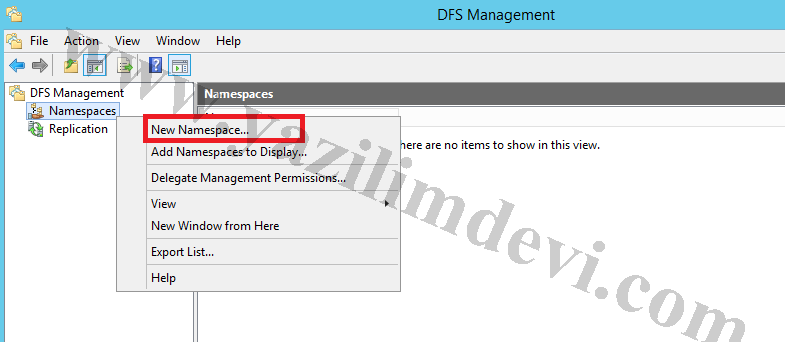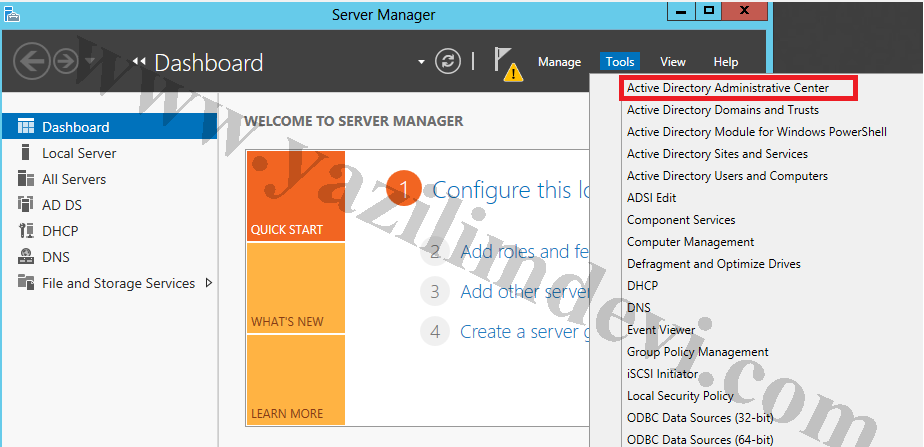Microsoft’un en yeni işletim sistemi Windows Server 2012 R2 yakın zamanda son kullanıcıların hizmetine sunuldu. Birçok yeni özelliği barındıran R2 sürümü için belki de en çok merak edilen hususlardan biri hem kendi hem de içinde barındırdığı Hyper-V sanallaştırma çözümü için lisanslama çeşitleridir.
Windows Server 2012 R2 ürünün dört sürümü bulunmaktadır. Bu sürümler Datacenter, Standard, Essentials ve Foundation sürümleridir.
Her sürümün kendine ait bazı özellikleri ve lisanslama modeli vardır. Bu lisanslama modelleri Windows Server işletim sistemleri sahip oldukları özelliklere, kurulacak sunucu üzerindeki işlemci sayısına, sunucuya bağlanacak kullanıcı ya da aygıt sayısına ve sanallaştırma planına göre farklılık göstermektedir.
Lisanslama tablosu aşağıdaki gibidir.
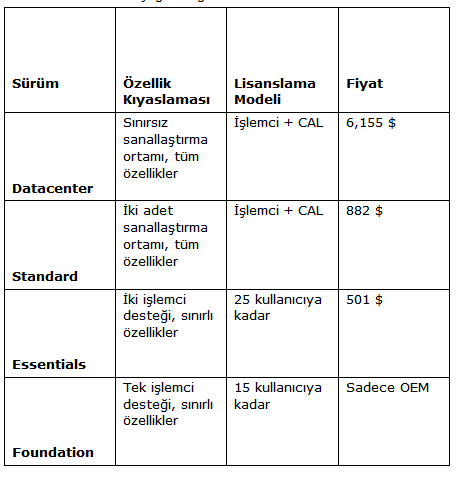
Bu tabloda ilk dikkat etmemiz gereken kısım lisanslama modelinde işlemci ve CAL sayısının yer aldığı bölümdür.
Her bir Datacenter ya da Standard sürümler tek başlarına 2 işlemci lisanslı içerirler. Yani fiziksel sunucunuzda 2 adet işlemci var ise tek bir Standard ya da tek bir Datacenter kullanabilirsiniz. (Yukardaki fiyatlarda buna göre verilmiştir). Fakat sunucunuzda 2’den fazla işlemci var ise ek sunucu lisansına ihtiyacınız vardır. Örneğin 4 işlemcili sunucu için 2 adet Datacenter ya da 2 adet Standart gereklidir.
CAL ise sunucunuza bağlantı sağlayan kullanıcı ya da aygıt ile hesaplanır. Örneğin Active Directory yapısında 1000 kullanıcısı olan bir kurum 1000 adet CAL almak zorundadır.
Sunucu yazılımlarının sahip olduğu farklı özelliklerde lisanslama modeline etki etmektedir. Bu özellikler ayrıntılı olarak makalemizin sonunda yer alan bağlantıda yer almaktadır.
Gelelim sanallaştırmaya. Belki de en fazla karıştırılan bölüm burasıdır. Bildiğiniz üzere Windows Server 2008 sunucu yazılımından beri Hyper-V sanallaştırma çözümünü kullanmaktayız. Windows Server 2010 r2 üzerinde de yer alan bu çözüm Microsoft tarafından ücretsiz olarak sunulmaktadır. Fakat Hyper-V çözümünde bir lisanslaması vardır.
Windows Server 2012 R2’de Hyper-V Lisanslama
Bir ya da iki işlemcili tek bir sunucu üzerine iki adet sanal makine kurulacak ise;

Bu tür bir senaryoda host (fiziksel) makinenize Windows Server 2012 Standard sürümü yüklemeniz yeterlidir. Bu sürüm ile iki adet sanal makineye ücretsiz olarak işletim sistemi kurabilirsiniz. Windows Server 2012 iki işlemciye kadar ek lisans gerektirmez ve size iki adet sanal makine kurma hakkı verir.
Bir ya da iki işlemcili tek bir sunucu üzerine dört adet sanal makine kurulacak ise;
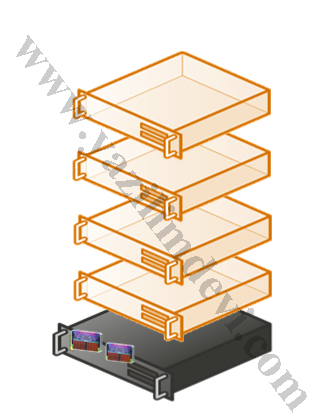
Bu senaryoda tek bir Windows Server 2012 Standard sürümü yetersiz kalacaktır çünkü sanal makine sayınız artmıştır. Bu durumda iki adet Standard sürüme ya da tek bir Datacenter sürümüne ihtiyacınız vardır. Datacenter sürümü ile sınırsız sayıda sanal makine kurabilirsiniz.
Dört işlemcili tek bir sunucu üzerine dört adet sanal makine kurulacak ise;

İşlemci sayısı dört e yükselince tek bir Standart sürüm ya da Datacenter sürüm yetersiz kalmaktadır. İki adet Datacenter ya da standart sürüm olmalıdır.
Aynı senaryo için dört işlemcili bir makinede yüz adet sanal makine çalıştırmak isteseydik eğer gene iki adet datacenter sürüme ihtiyacımız olurdu. Çünkü datacenter sürümü sınırsız sayıda sanal makineyi desteklemesine rağmen iki adet işlemci için lisanslanır. Dört işlemci için gene iki adet lisansa ihtiyacınız vardır.
İki ayrı fiziksel sunucu üzerinde dağınık olarak sanal makineleriniz yer alacak ise;

Örneğin bu resimde iki fiziksel host üzerinde toplamda on adet sanal makine vardır fakat sanal makineler ilk host üzerinde dört adet, ikinci host üzerinde altı adet yer almıştır. Bu tür durumlarda gene işlemci ve sanal makinenin toplam sayısı kadar lisansa ihtiyacınız vardır. Yukardaki örnekte her iki host üzerinde ikişer işlemci olduğunu varsayarsak ya iki adet datacenter sürümü ya da on adet sanal makine üzerinden hesaplayacak olursak beş adet standard sürüme ihtiyacınız vardır.
Görüldüğü üzere Hyper-V sanallaştırmasında esas sınır işlemcidir. İşlemci sayısına göre alacağınız lisansı hesaplamanız gerekmektedir.
Kaynak:
http://download.microsoft.com/download/0/4/B/04BD0EB1-42FE-488B-919F-3981EF9B2101/WS2012_Licensing-Pricing_Datasheet.pdf