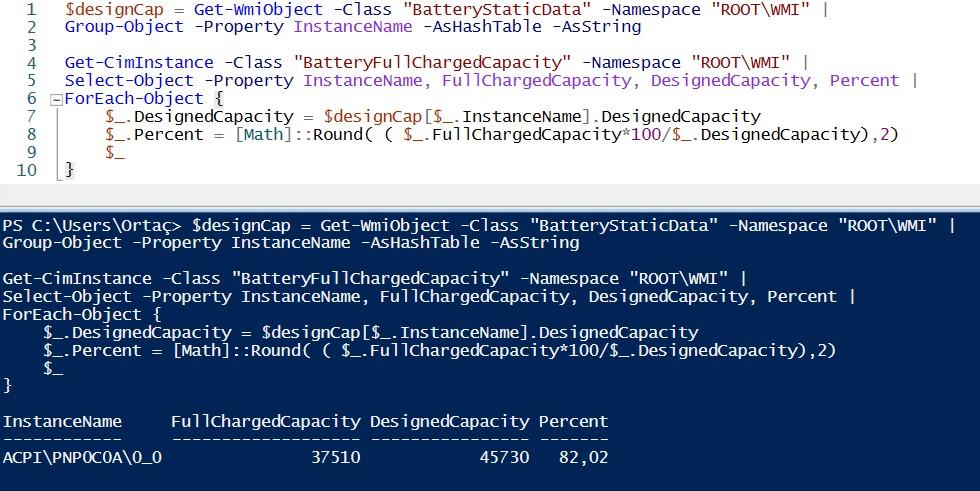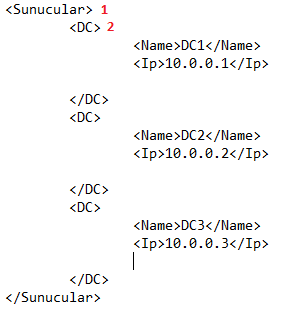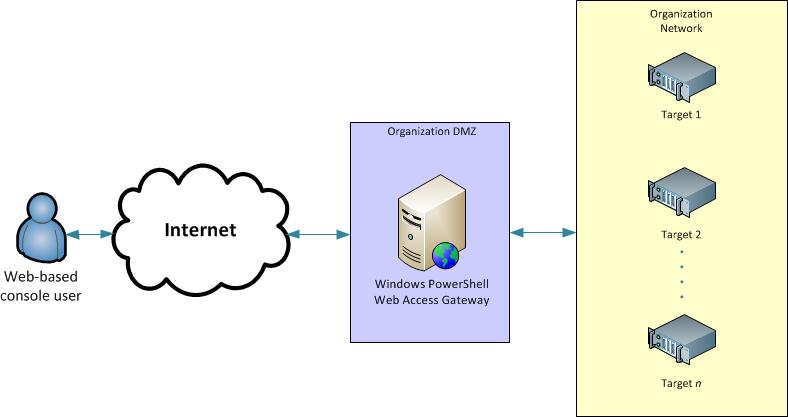Aşağıdaki powershell betiği ile taşınabilir bilgisayarınızın pil kapasitesi hakkında bilgi alabilirsiniz. Pilin aşınma bilgisini ve pil değiştirme zamanı gibi bilgiler edinilebilir.
$designCap = Get-WmiObject -Class “BatteryStaticData” -Namespace “ROOT\WMI” |
Group-Object -Property InstanceName -AsHashTable -AsString
Get-CimInstance -Class “BatteryFullChargedCapacity” -Namespace “ROOT\WMI” |
Select-Object -Property InstanceName, FullChargedCapacity, DesignedCapacity, Percent |
ForEach-Object {
$_.DesignedCapacity = $designCap[$_.InstanceName].DesignedCapacity
$_.Percent = [Math]::Round( ( $_.FullChargedCapacity*100/$_.DesignedCapacity),2)
$_ }